In order to Create Bootable USB for Mac on Windows 10 with DiskMaker X 6, first, you have to install macOS High Sierra or lower version of mac on VirtualBox or VMware on Windows 10. Once you installed macOS 10.13 High Sierra follows the below steps and create a Bootable USB for mac on Windows 10. Sharkey506 and VikingOSX.Thank you for the reply. I have already created a USB installer from the Mac App Store macOS High Sierra download. I'm looking specifically on how to create a DVD installer from the Mac App Store macOS High Sierra download.
- Best App To Make Bootable Backup Of High Sierra Macs
- Best App To Make Bootable Backup Of High Sierra Macos
- Best App To Make Bootable Backup Of High Sierra Mac Os
As a Mac owner, one of the most important tasks that you should perform on a constant basis is to backup your Mac to an external hard drive. For me, Macs have been far more reliable than any other computer I had in the past but still, you never know when it might stop working (it’s nothing but a machine in the end) or worse, get lost or stolen.
High Sierra introduced APFS, Apple’s first entirely new file system on the Mac in decades. Today, Shirt Pocket Software announced an update to its backup utility SuperDuper! That is compatible with APFS. In fact, the app can create a bootable clone for any Mac running Mac OS X 10.9 and later. Supporting a brand new file system is a tall order. The installer application gets automatically erased after upgrading the Mac. To create a bootable disk, you need to have the installer app. Open the Mac App Store. Click on the Purchases tab, locate macOS Sierra and click the Download button. Download Sierra or El Capitan OS from the App Store Step 2. There are times when you may not want to use the App Store or the recovery mode to install macOS 10.13 High Sierra on your Mac. So Apple gives you the option of creating a bootable USB drive. . High Sierra is now hidden on the Mac App Store. It is still available, but it's hard to find. To find it, check out this video:Find High Sierra on App Store. In order to create a bootable USB drive for Mac, you need download Mac OS installer. Open App Store on your Mac and search for the latest macOS version. Remember, App Store will only have the latest version which is macOS Mojave at this point when we write this article. Search for “macOS mojave” and click on the “Get” button.
Now, while they might be the same in concept, not all backups are created equal. There are simple “data” backups like the ones you can create using Apple’s own Time Machine. There are other backups though, called “bootable” backups, that are infinitely more useful, since they not only give you access to your information, but also allow you to use other Macs just as if they were your very own. They achieve this by turning your backup into a bootable disk just as your own Mac’s hard drive, so you can use it with any other Mac.
Here’s how to create yours and how to boot from it on other Macs:
Get Your Hard Drive Ready
Best App To Make Bootable Backup Of High Sierra Macs
In order for a bootable backup to work, your hard drive will need to be in the Mac OS Extended (Journaled) format. If it already is, then just skip this step. Otherwise, to give your hard drive the appropriate format open Disk Utility, select your hard drive from the left panel and then click on the Erase tab. Choose the format mentioned above from the available ones.
Additionally, click on the Partition tab and from the Options… select GUID Partition Table. Make sure not to forget this or your bootable backup won’t work.
Important Note: Don’t forget that the external hard drive you plan to use will need to be at least of the same size as the drive on your Mac that you want to backup.Creating a Bootable Backup
Step 1: Head to this website and download SuperDuper!, the backup creation tool that we will use in this tutorial. There is a paid version of the app, but the free one is more than enough for what we want to accomplish.
Step 2: Connect your external hard drive to your Mac and open SuperDuper! When the application’s window shows up, select Macintosh HD (or whatever your Mac’s hard drive is named) on the Copy field and then select your external hard drive on the to field. On the using field, choose the Backup – all files option.
Step 3: Next up, click the Options… button. On the General tab, under the During copy menu, select Erase [your external hard drive], then copy files from Macintosh HD. Under the On successful completion menu feel free to choose any option. Additionally, you can also choose to repair the permissions on your Mac’s internal hard drive before initiating the backup.
Once you are done click on OK and then click on Copy Now. Introduce your password to authorize the backup and you are done!
Using Your Bootable Backup on Another Mac
Using your bootable backup on another Mac is plain and simple: Just plug your external hard drive to another Mac and open the Preferences panel. There, under System, click on the Startup Disk option, choose the external hard drive where your bootable backup is and click on Restart….
Alternatively, you can start another Mac right from your bootable backup. To do so, start the other Mac while at the same time pressing the Option key and choose your bootable backup from the different hard drives that show up on the screen.
There you go. Now you can take your Mac in your pocket with you at all times.

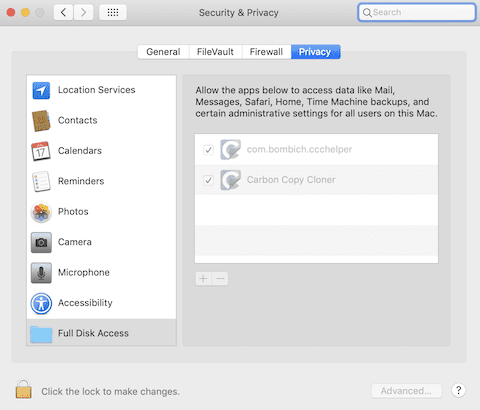
The above article may contain affiliate links which help support Guiding Tech. However, it does not affect our editorial integrity. The content remains unbiased and authentic.Also See#backup #hard disk
Did You Know
You can use the Chrome search bar as a calculator.
More in Mac
Top 5 Fixes for iMessages Not Syncing on Your Mac
To get the latest features and maintain the security, stability, compatibility, and performance of your Mac, it's important to keep your software up to date. Apple recommends that you always use the latest macOS that is compatible with your Mac.
Learn how to upgrade to macOS Big Sur, the latest version of macOS.
Check compatibility
If a macOS installer can't be used on your Mac, the installer will let you know. For example, it might say that your Mac doesn't have enough free storage space for the installation, or that the installer is too old to be opened on this version of macOS.
If you want to check compatibility before downloading the installer, learn about the minimum requirements for macOS Catalina, Mojave, High Sierra, Sierra, El Capitan, or Yosemite. You can also check compatible operating systems on the product-ID page for MacBook Pro, MacBook Air, MacBook, iMac, Mac mini, or Mac Pro.
Make a backup
Before installing, it’s a good idea to back up your Mac. Time Machine makes it simple, and other backup methods are also available. Learn how to back up your Mac.
Download macOS
It takes time to download and install macOS, so make sure that you're plugged into AC power and have a reliable internet connection.
Best App To Make Bootable Backup Of High Sierra Macos

These installers from the App Store open automatically after you download them:
- macOS Catalina 10.15 can upgrade Mojave, High Sierra, Sierra, El Capitan, Yosemite, Mavericks
- macOS Mojave 10.14 can upgrade High Sierra, Sierra, El Capitan, Yosemite, Mavericks, Mountain Lion
- macOS High Sierra 10.13 can upgrade Sierra, El Capitan, Yosemite, Mavericks, Mountain Lion, Lion
Best App To Make Bootable Backup Of High Sierra Mac Os
Your web browser downloads the following older installers as a disk image named InstallOS.dmg or InstallMacOSX.dmg. Open the disk image, then open the .pkg installer inside the disk image. It installs an app named Install [Version Name]. Open that app from your Applications folder to begin installing the operating system.
- macOS Sierra 10.12 can upgrade El Capitan, Yosemite, Mavericks, Mountain Lion, or Lion
- OS X El Capitan 10.11 can upgrade Yosemite, Mavericks, Mountain Lion, Lion, or Snow Leopard
- OS X Yosemite 10.10can upgrade Mavericks, Mountain Lion, Lion, or Snow Leopard
Install macOS
Follow the onscreen instructions in the installer. It might be easiest to begin installation in the evening so that it can complete overnight, if needed.
If the installer asks for permission to install a helper tool, enter the administrator name and password that you use to log in to your Mac, then click Add Helper.
Please allow installation to complete without putting your Mac to sleep or closing its lid. Your Mac might restart, show a progress bar, or show a blank screen several times as it installs both macOS and related updates to your Mac firmware.
Learn more
You might also be able to use use macOS Recovery to reinstall the macOS you're using now, upgrade to the latest compatible macOS, or install the macOS that came with your Mac.