Uninstall applications manually. The second way to completely remove apps is to do it manually. It requires understanding the macOS catalog system which takes a bit more time. If you are a new Mac user, we highly recommend that you first learn about the hidden Library folder and then use this tutorial. To uninstall a program on Mac OS X, just drag the program icon and drop to the Trash, then right-click and clear it. But do you know how to uninstall applications on your Mac computer, which don’t have shortcuts/icons (which you can drag and drop to the Trash) or uninstall other built-in system applications? Uninstalling Mac apps is a simple.
Hello friends, Today I will share two methods on how to uninstall apps on Mac. Users can delete any application/program from their MacOS. You will be able to remove the app permanently from your Mac storage.
Unwanted apps consumed much power, data, and memory on our Macbook. It is a great idea if you wish to delete or uninstall apps that you don’t use in your daily life on your Macbook. However, uninstalling apps on Mac is very different than uninstalling apps on Windows PC. But, some fabulous Mac programs or applications did it for us in a straightforward way. There is a successful way available to delete or uninstall apps on Macbook. Not even that, but a user can also delete large files on Mac as well by using some simple methods.
Contents
- Good news is that most apps are located in your Mac’s Applications folder and are super easy to delete: Open the Applications folder by navigating to your menu bar and then selecting Go ➙ Applications or using a shortcut ⌘ + Shift + A Select the app or utility you want to delete Go to File ➙ Move to Trash or use a shortcut ⌘ + Delete.
- To completely remove apps from Mac manually, you need to find all of the associated files that come along with the apps. So this means not just dragging the app icon to the Trash bin, but to search and find the depths of the system app files on your Mac and get them all out of your disk.
How to Uninstall Apps on Mac – Delete/Remove any Program – Top 2 Methods
To start uninstalling the apps on Mac make sure that you have the access of the administrator account of the Macbook. Once you have it, then you can move forward to uninstall the apps on Mac. Here I have shared two different ways by which you can delete or uninstall apps on Mac very easily. Both the methods depends on the pre-installed Macbook programs which you use them daily. Alright, let us head up to the guide of how to uninstall apps on Mac to do so.
Launchpad shows you all of your currently installed applications but only allows you to remove the programs you downloaded through the App Store. To check whether you can uninstall the program through Launchpad, click and hold the icon and check for a floating 'X' above the icon. Once you click on the x icon, you will see a pop-up, click on the Delete option in the pop-up to remove the application from your Mac (See image below) Note: As mentioned earlier, this method only allows you to uninstall programs which have been downloaded from the Mac App Store, and cannot be used to uninstall programs downloaded from other.
Read more: What is Other on Mac Storage and How to Delete it
Method 01: How to Uninstall Apps on Mac using Finder
We all know that the Finder application helps us to reach to the applications which we have installed on our Macbook. Though, we can take the help of the Finder application to delete or uninstall apps on Mac. The detailed method on how to uninstall apps on Mac using Finder app is given right below.
- On your Macbook, open the Finder app.
- Now, click on Applications.
- Then, scroll down to the application.
- After that, drag and drop the application to Trash.
- Once you have drag and drop it to the Trash, then empty the Trash.
- That’s it. You have successfully uninstalled the app from Mac.
Method 02: How to Uninstall Apps on Mac using Launchpad
We used to access the apps on our Macbook using the Launchpad sometimes. However, the applications folder is also available on the Macbook if one wishes to access the apps. Such that, uninstalling the apps on Macbook can also be done by the Launchpad as well. The step by step guide on how to uninstall apps on Mac via the Launchpad is mentioned here.
- Open Launchpad on your Macbook or click F4 to do the same via the keyboard.
- Locate the app which you want to delete or uninstall.
- Now, press the Option or Alt key.
- Then, the system will ask you to the confirmation, click Delete.
- Done! This is who you have to delete or uninstall apps on Macbook.
How to Delete Apps on Mac that won’t delete
If may be possible that you have tried both the given methods and the apps are not deleted on your Macbook. You may be used the internet to find out some other methods. But, you have not got any appropriate result. Don’t worry. I want to help you with that. Well, it is very common that you are trying to uninstall or delete an app from your Macbook but, facing error while doing that. Let me tell you that maybe you are trying to uninstall any system application such that it will so you some error while deleting it from Mac. But, if you are removing some installed apps which you have installed ownself, then it’s huge trouble. You can use some third party applications like MacKeep LINKor TunesBro LINK .
Conclusion

We have seen how to uninstall apps on Mac using the pre-installed app of the Mac PC. There may be some more methods available to do so. But, the methods which I have listed here are the best methods if someone wishes to delete an app on Mac. Also, if you want to get free VPN for Macbook then do read our article. I hope you guys have learned how to uninstall apps on Mac. If this article has helped you then make sure that you share it with your friends and family member so that they can learn about how to uninstall apps on Mac.
WhatsaByte may collect a share of sales or other compensation from the links on this page.
How to uninstall programs on Mac computers? If you are familiar with the “Uninstall a program” interface in Windows operating system (OS), then I would tell you it doesn’t exist on Mac OS X. To uninstall a program on Mac OS X, just drag the program icon and drop to the Trash, then right-click and clear it.
But do you know how to uninstall applications on your Mac computer, which don’t have shortcuts/icons (which you can drag and drop to the Trash) or uninstall other built-in system applications?
Uninstalling Mac apps is a simple process and don’t take more than five seconds. However, some apps require you to use Terminal or third party applications to uninstall them.
How To Uninstall Programs On Mac With Classic Way
Uninstalling programs from your Mac computer are probably easier than removing applications from other operating systems, such as Windows or Linux OS.
In Windows OS, you need access to Control Panel > Programs and Features > Pick the application you want to remove > Confirm again > Wait for the process to complete.
See Also: How To Force Quit Mac Apps In Mac OS X?
But in the Mac OS X computer, the uninstall process is simpler. You just need to select the Application that you want to remove (from the Desktop or Finder > Applications).
Next, right-click on the application icon > Move to Trash. Or you can also delete it by dragging the program icon and drop it to the Trash.
After the application has been moved to the Trash, right-click on the Trash and choose “Empty Trash”. The application will be uninstalled.
How Do I Uninstall App On My Mac
How To Uninstall Programs On Mac That Don’t Appear In Finder > Applications
With above steps, you have known it’s very easy to remove apps from a Mac computer if they appear in the Application folder or somewhere else which you can “move to the Trash“. But how about applications that aren’t there, such as Java runtime, Flash plugin or browser plugins?
There is no general method to uninstall these apps & built-in features. Instead, you can find appropriate ways to uninstall these programs from Google Search. You can use the search terms: “uninstall [application name] on Mac” with “application name” is the name of the app you want to remove/uninstall.
For example, Adobe has released a solution to help you removing Flash on your Mac computer, find out here.
How To Completely Uninstall Programs On Mac Computer
Mac How To Uninstall
You can easily uninstall any unwanted apps on your Mac. However, some of them can leave a few preference files, caches or logs in your hard drive.
If you want to remove a Mac app altogether, try a free program called AppCleaner. This will allow you to uninstall unwanted programs on your Mac computer with its data and related files.
From the “Application” tab of the AppCleaner, you can select a program or widget to remove/uninstall. Check it out!
How To Massive Delete Apps From Mac OS X
How Do You Uninstall An App On A Mac Computer
Another useful feature of the AppCleaner is allowing you to massive delete apps. To doing so, just select all apps that you want to remove, and then click on the “Delete” button. Don’t need to remove all of them one by one, right?
How To Uninstall Apps On Mac OS X Using The Command Line
Most of users don’t like to use commands in Terminal to do anything because those commands are not easy to remember. They feel not comfortable and will look for solutions which easier to do, such as an app with a friendly and simple user interface. However, using Terminal to removing Mac apps is easier than you think.
Firstly, open Finder, click on the Applications > Utilities, find Terminal application and then launch it.
Next, type:
sudo uninstall file://
Next, drag the program icon from Applications into Terminal window and drop it there. And then press Enter. The application will be uninstalled automatically.
In this case, I use Google Chrome an object to show you how to uninstall programs on Mac with Terminal.
How To Uninstall Programs On Mac That Are Installed Through AppStore
If you have installed any applications from the Apple AppStore, just click on Launchpad, press Option key on your keyboard.
Next, click on the (x) sign and press Delete to remove the app. It will be removed.
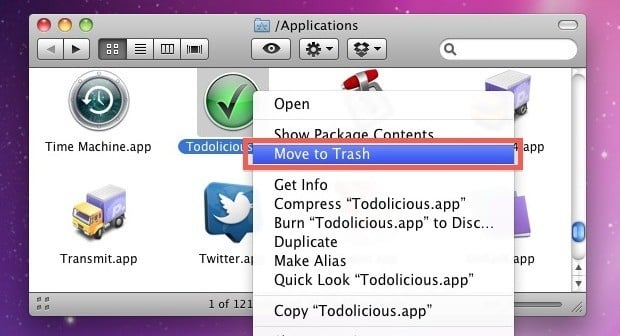
In this method, you don’t need to empty the Trash as it will delete the program directly, not moving to the Trash.
If you know any other solutions to simplify the uninstall process? Let me know!
Have any questions about how to uninstall programs on Mac OS X computers? Feel free to ask by leaving your comment below.