Delete Photos from iPhone on Mac with iTunes. Most of the iPhone users know that iTunes enables users to sync files between iOS devices and Mac computers, but sometimes they ignores that iTunes is also helpful for users to delete files. Speaking of deleting photos from iPhone on Mac computer, iTunes can be very helpful. In order to remove the Apps in Mac, you only have to open the application folder and drag the app to the Bin or Trash Can. This is rather easy if the program is uninstalled simply. However, if the application still denies to uninstall and stays on the Mac then we need to get another solution below.
How to Delete an App on Mac from Launchpad. The first way we want to recommend to you is using.
No products found.
Space comes at a premium on iPhones. Downloading apps, taking pictures, and recording videos can quickly eat up your storage and clutter your device. Before you know it, error messages will pop up about having no space every time you try to take a picture or download new apps.
A common solution is to remove apps from your iPhone. Many iPhone users have apps they haven’t used in some time. These apps may take updates that eat at your storage and your data. Uninstalling apps you no longer use is a great way to free up space and manage your applications. Here are a few tips and pointers on how to remove apps from iPhone.
How to Remove Apps from iPhone
1. Tap and Delete
The simplest method of deleting apps from your iPhone is done straight from your device. Tap the home button to return to your home screen. Find the app you want to delete, then tap and hold. After a few seconds, the app will wiggle and display an X over its icon in the top left corner. Other apps on your iPhone will also start wiggling and display an X as well. Simply tap on the X, then tap ‘Delete’ when the prompt comes up.
Not every app will display an X, however. These are default apps, such as the App Store or Safari, and they cannot be deleted. Other default apps (as of iOS 10), such as Calculator or Mail, can be removed. However, removing some of these default apps will not delete the app completely. It simply removes it from the home screen. As such, do not delete any of the default apps to free up space.
Be aware that deleting an app removes all its data. If you ever need an app again, simply head to the App Store and download it again. The same applies to any system apps you may have removed (just make sure the developer is Apple).
Can't Delete App On Mac
2. Through the Settings
The second way on how to remove apps from iPhone is also the only other way to remove an app without using a computer. On iOS 11, open Settings > General > iPhone Storage. Here, a list of all the apps downloaded to your device will appear. Scroll through the list to find the app you want to remove, tap on it, then hit ‘Delete App’ to uninstall it. You can also tap on ‘Offload Unused Apps’ to quickly free up space by deleting apps you haven’t used in some time. However, any data and documents associated with the app will be saved.
If you ever need a specific amount of storage, it is a good idea to delete apps through Settings and not through the home screen. Uninstalling apps using the Settings app offers a more detailed view of your iPhone storage. The total amount of space an app and its data takes up is shown next to the name of the app.

3. Using iTunes With A Mac
The third way on how to remove apps from iPhone requires you to have iTunes 12.6 or lower. This method is a great way to quickly remove apps from your library completely or across multiple devices. If you haven’t already, open and sign into iTunes. On the left-hand panel, under Library, click on Apps. Here you will see a list of apps registered to your iTunes account or on your iPhone. Right-click on the app you wish to delete and click on ‘Delete from Library’ or hit the ‘Del’ key.
You can also organize the Apps view to make it easier to find and delete apps. Click on the View menu and select to View As List. You can also sort apps by purchase history, making it easier to find older apps you want to remove. To do this, simply click on the View Menu > Show View Options, and when the pop-up window appears, search for the Stats section and check the ‘Purchase Date’ box.
4. Updating using iTunes on a Mac
The last method on how to remove apps from iPhone also involves a computer. This method is only recommended to those that have a large number of apps and auto-update turned on. Once you have opened iTunes, go to the Updates section. A list will display all the apps in your library that have been updated, starting from the most recent. Right-click on the app you want to delete and click on ‘Delete from Library’. The next time you sync your device, the app(s) you deleted will no longer be on your iPhone.
Summing Up
These were four tips on how to remove apps from iPhone. Use these methods when you want to free up space or just uninstall apps you no longer want. Space comes at a premium on an iPhone and you should routinely make sure you have enough to keep your device running smoothly and clutter-free.
Image source: depositphotos.com
No products found.
Hello korkyk,
Thank you for providing all the details of the issue you are experiencing. I found some steps you can take.
To delete the app from iTunes, follow these steps without your iPhone connected to the computer:
Apps>Mac or PC
Before you delete, find out if you'll be able to download the app you deleted again (it depends on where you live).
- Launch iTunes.
- From the Library pop-up menu, choose Apps.
- Click the app you want to delete.
- Press the Delete on your keyboard.
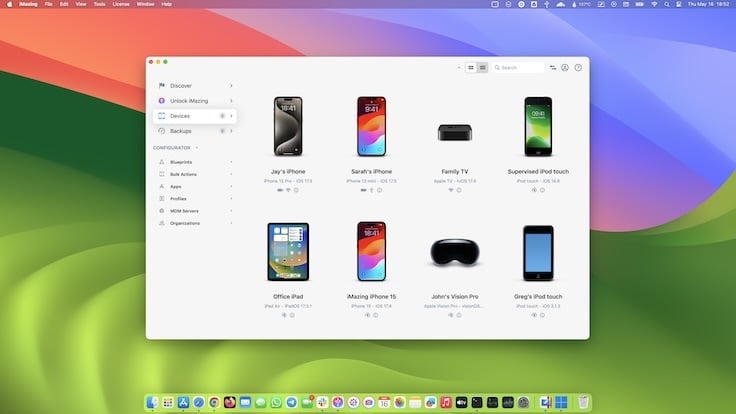
You can find the full article here:

You won't be able to delete the purchase from the Apple ID, but you can hide the purchase:
To hide your purchases
- Open iTunes on your Mac or PC.
- From the Store menu, choose Store > Sign In, and then enter your Apple ID and password.
- Go to the iTunes Store.
- Click Purchased from the Quick Links section on the right side of the iTunes Store.
- Choose a content type by clicking on Music, TV Shows, Apps, or Books from top.
- Hover your cursor over the item you want to hide.
- You will see an 'X' either to the right or left top corner of the item.
- Click the 'X' to hide that item. A confirmation dialog will appear once you click the 'X.'
You can find the full article here:
How To Delete Apps From Apple Iphone 8
Thank you for using Apple Support Communities.
Best,
Sheila M.
Sep 28, 2013 7:20 AM