- How To Reset App Settings
- How To Reset Mac But Keep Apps Automatically
- How To Reset Mac Without Losing Applications
- How To Reset Mac But Keep Apps Free
If you feel like your MacBook Pro or MacBook Air has deteriorated from its usual performance and speed, you can always choose to reset your MacBook. However, many users perform a full factory reset on Mac without any precautions or backups that lead to data loss. With this informational write-up, you will get to know the most efficient and safest way to reset iMac, MacBook Pro, or MacBook Air. Stick till the end to know how to reset MacBook Pro without losing data.
Overall it's good information for the novice or casual Mac user, but for a second I thought there was a way to restore to actuations, factory defaults (i.e.: install the original macOS version. Step 6: Reset Your Mac and Wipe the Drive. If the above steps do not work, resetting your Mac is your last option. However, a simple reset is not enough. You need to wipe out your drive completely to make sure no rootkits or bootkits are left lurking in your device. Follow these steps to reset your Mac and wipe your hard drive clean.
Can I Reinstall macOS Without Losing Data?
Yes, you can reinstall macOS on your MacBook Pro or Air without losing any data if you have properly followed the reset procedure. With the help of the Disk Utility, you can erase the data and volume to proceed with the reinstallation of your macOS. Read the next section to know the steps which need to be done to reset MacBook without losing data.
Things to do to Reset Mac Without Losing Data
There are 4 important things that need to be done before you try to reset your MacBook.
- Backup on an external storage drive with the help of Time Machine Utility
- Log out of all the Apple-based applications
- Reset and reinstall the macOS with the steps that will be mentioned below
- Initiate the process to restore data after resetting MacBook
Let us get to know how you should back up the data using Time Machine so that you can efficiently restore it later. But, what if you have already reset your MacBook Pro or Air without taking a proper backup?
What to do After Resetting MacBook Without Backup?
If you have formatted, erased or reset your MacBook without any backup, your files and other program data will be permanently deleted. However, you need not be worried as those files and data can be easily recovered with the help of a professional Mac data recovery software. This software known as Remo Recover will scan and recognize data that has been formatted, accidentally deleted or lost due to any circumstances.
Remo Recover is one of the top Mac data recovery tools that has a self-explanatory interface which makes it very easy even for the most novice Mac users. Download now to scan and preview the recoverable files for free.
Some Rewarding Benefits of Remo Recover:
- Can recover data from file systems such as APFS, HFS, HFS+, HSFX, ExFAT, etc.
- Works on all the storage drive that you use on your MacBook like SSD, USB, Memory Cards, etc.
- Supports recovery from all the macOS versions like Catalina, Mojave, High Sierra, El Capitan, Yosemite, Mavericks and all the other versions
- Efficiently recovers iWork files from your MacBook or Mac computers
- Data loss scenarios such as lost, deleted, formatted or reformatted volumes are covered by Remo Recover
- Choice of selectively recovering desired files rather than recovering all of them
- Can recover more than 300+ file types from your MacBook. This makes the recovery process very efficient
Note: If you have not performed a reset on your MacBook Pro or MacBook Air yet, please skip the above-mentioned suggestion and follow the steps given below.
How to Backup Mac Before Wiping or Resetting?
To start the Time Machine backup process, connect an external storage drive to your MacBook, and follow the steps mentioned below.
Step 1: When a window is prompted with how to use this drive, select Use as Backup Disk.
Step 2: If no window is prompted while inserting the external drive, search for Time Machine, and then click in Select Backup Disk.
Step 3: Select the backup preference and then follow the on-screen process. The Backup will be created.
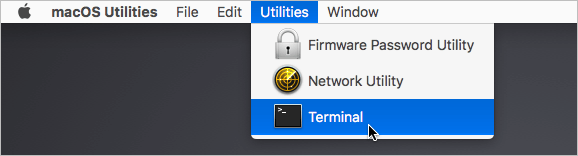
Note: The initial Time Machine backup will take some time, so do not assume that the backup has been crashed or frozen. Wait patiently.
What to Check Before Resetting Your Mac?
Before trying to reset your MacBook Pro or MacBook Air, there are few things that need to be checked to prevent errors. To avoid conflicts while logging into the applications and programs after the MacBook has been reset, below mentioned are some of the steps that need to be done.
- Deauthorize iTunes from your MacBook Pro or MacBook Air
- Turn off the File Vault if you have enabled it and remove files from it before turning it off
- Sign out from iCloud before resetting the MacBook
- Sign out of iMessage
Once these preferences and settings have changed and signed out. You can proceed to reset your MacBook Pro without losing data.
Install ios app on macos. The status of the Apple TV connection request appears in the detail area.
Steps to Reset and Reinstall macOS Without Losing Data
To reset your MacBook Pro without losing data, click on the Apple menu and click on Restart. Follow the next steps as given below.
Step 1: Hold the Command + R keys until the MacBook’s utility window hasn’t opened.
Step 2: Select Disk Utility and click on Continue.
Step 3: Select your startup disk (usually labeled as Macintosh HD) and click on Erase which will be present at the top toolbar
Step 4: Select the format as MAC OS Extended (Journaled) and click on Erase.
Step 5: Wait till the MacBook is completely reset and then go back to the Disk Utility’s main window.
Mac storage cleaner app. Download CCleaner for free. Clean your PC of temporary files, tracking cookies and browser junk! Get the latest version here. Download this app from Microsoft Store for Windows 10 Mobile, Windows Phone 8.1, Windows Phone 8. See screenshots, read the latest customer reviews, and compare ratings for Storage Cleaner. Optimize and clean my PC. Keep your computer clean and fast with Total PC Cleaner. It lets you clean your PC's cache and big files. It has everything you need for a free computer cleaner. User comments 'This is the best pc cleaner in Microsoft store'. It scans your whole computer to clean up junk files, speed up your PC, and boost its performance. Cleaner-App The Best Mac Storage Space Cleaner It happens with all computer users when the hard drive accumulates a series of unnecessary files. And Mac computers are no exception. If your Mac disk is full and you want to free up space on it, we have the best solution for you. Use Cleaner-App to clean up your Mac.
Step 6: Select Reinstall macOS and click on Continue.
Step 7: Make sure you are connected to a WIFI before proceeding with reinstalling the macOS.
Once, the macOS is successfully reinstalled, your MacBook will be reset to factory settings and the performance will be as fast as it is new. However, to complete the process of resetting MacBook without losing data, follow the final steps that need to be done.
Method to Restore Data After Factory Resetting Your MacBook
Once the MacBook is turned on again, connect your external storage drive where you have backed up data using Time Machine. Follow the steps mentioned below. https://bjnin.netlify.app/best-calendar-app-mac-google-sync.html.
Step 1: Search for Migration Assistant and click on Continue.
Step 2: Select From a Mac, Time Machine backup, or startup disk and click on Continue.
Step 3: Click on the applications, programs, and files that you want to backup and click on Continue.
Once this process is complete, all the files that were present before resetting your MacBook Pro or MacBook Air will be restored. Thus, you should have successfully performed MacBook SSD data recovery. As mentioned earlier above, if by chance you have forgotten to take a backup or lost your backup drive, make use of the Remo Recover software to recover data that was deleted due to formatting.
Oct 26, 2020 • Filed to: Answer Hard Drive Problems • Proven solutions
Factory resetting the mac or MacBook is quite easy. With a few steps, you can restore the factory settings. Doing so will erase all the stored data on your device. It will rehabilitate your device and make it a new one, as it was once ready to store new data in the form of files/folders.
Your ultimate goal is to factory reset the mac for selling pursuits or making room for a new set of data to be stored in the hard drive. Switching to the factory settings will make your device a clean slate that would be as new as it was at first when bought. Now you would be wondering how to factory reset your mac, then, in this case, all you have to do is read this article. It carries various steps and ways to factory reset mac. It also discusses a third party software solution to deal with data loss during an accidental factory reset of your device. Here are the topics that are going to be discussed in detail.
Part 1: When Will You Wipe Your Laptop?
There are certain scenarios in which you opt for the switching to factory reset your device and make it a new one. Here are some of those cases in which you wipe your laptop.
1- Need a clean slate
When you feel that you need extra space to save new data and it’s time to delete some old and non-usable files, an easy way to get rid of that data is to factory reset your device in one click.
2- Want to sell your computer
Opting to sell your device? You need to clear all the personal information along with the saved data to fulfill the security pursuits. The factory resetting of your device is the best option to go for.
3- Look for more Apple-centric tutorials
Apple-centric tutorials make you learn several techniques and procedures to keep your device in a good and sound state for apt functioning. Factory resetting your device is one of them that will ensure for better functioning of your mac. Create a backup for the data and factory reset your mac device.
Part 2: How to Restore a Mac to Its Factory Settings?
Restoring a Mac device into its factory settings requires certain steps to follow. Here are those steps that could rehabilitate the mac into its factory resetting.
1- Back up your data
If you plan to factory reset your mac device, then the foremost step is to create a backup for your data. You can easily create a manual backup by copying and pasting all the files, folders, and applications. This backup can be created on either cloud storage or any external hard drive. However, if you are using mac device, Time Machine can be the best and most reliable option. The time machine is the mac-in build software that allows you to recover the saved data. Here are the steps on how to use it.
Step 1: In Apple's main menu, select the option of System Preferences.
Step 2: Opt for the option of a Time machine.
Step 3: Next, Select the Backup Disk button.
Step 4: Select the location or drive you to want to use it for creating a backup. Select Use Disk.
Step 5: Lastly, select the Back Up Automatically box to complete the backup process.
2- Deauthorize iTunes
De-authorizing or logging out from the apps with limited license is mandatory. iTunes uses an authorization system that can limit the number of connected devices. So before you go for the factory reset process, de-authorize iTunes account. Here are the steps to follow:
Step 1: Open iTunes on your device.
Step 2: In the main menu, select the account.
Step 3: In account, select the option of Authorization followed by the option of Deauthorize This Computer.
Step 4: Enter your Id and password and click Deauthorize to complete the process.
3- Disable iCloud
Just as the Deauthorization process, the next step is to disable the iCloud. In case you are going to sell your device, it is important to remove all the personal information. To disable all the iCloud information. Follow the steps to proceed.
Step 1: In the apple main menu, select the option of System preferences.
Step 2: Next, select iCloud and click sign out to continue.
Step 3: Confirm the disablement from iCloud.
4- Sign out of iMessage
iMessage is the next apple build-in application that should be signed out from. Here are the steps:
Step 1: Launch iMessage and click on messages in the main menu.
Step 2: In the drop-down, select the option of Preferences.
Step 3: Click on the iMessage account and click sign out.
5- Erase Touch Bar Data
To make sure all the data is erased from the touch bar, here are the steps:
Step 1: Hold the Command+R keys and the power button to turn the device on.
Step 2: Select the option of Utilities followed by selecting Terminal from the macOS utility window.
Step 3: Type the following command, i.e., xartutil --erase-all
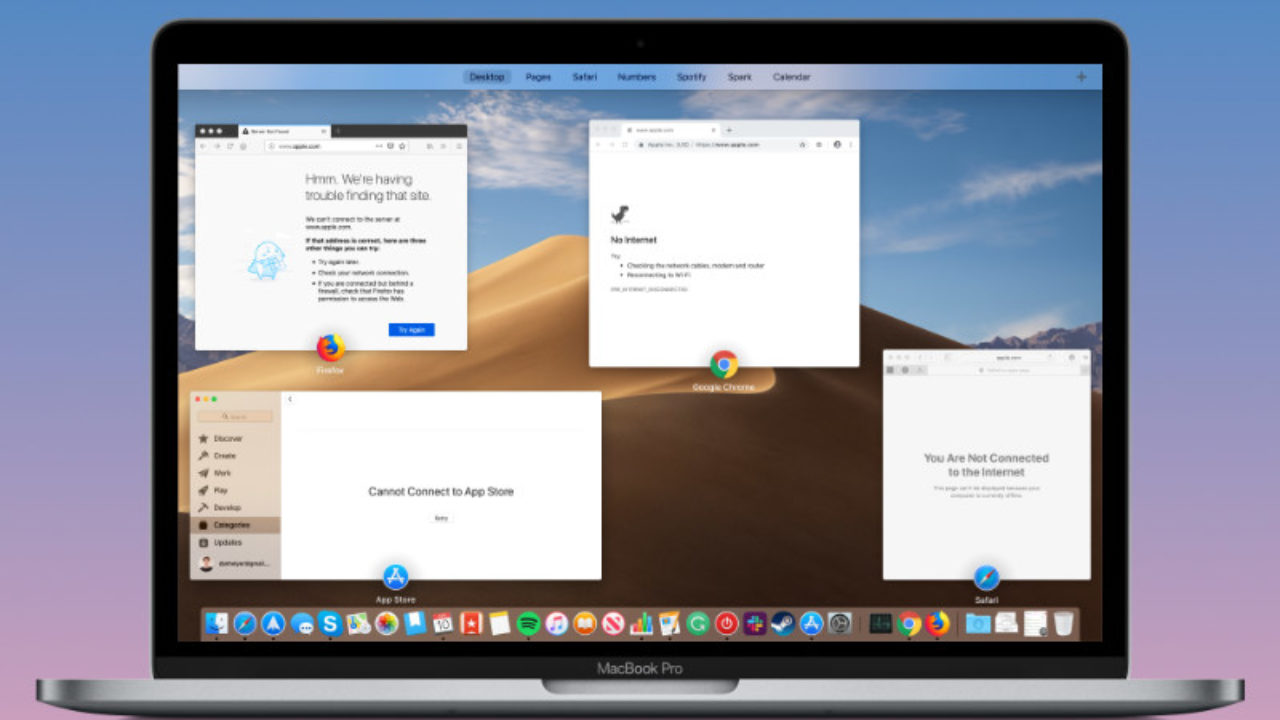
Step 4: Click Return, select Terminal, and then Quit Terminal.
6- Restart Your Mac in Recovery Mode
Foremost create the backup of your data. Once you are done creating a backup, the next step is to restart the Mac in recovery mode. Here are the steps:
Step 1: In the main apple menu, click restart.
Step 2: Once the device is restarted, press and hold Command and R keys. The mac device will restart in recovery mode.
7- Erase Mac hard drive
How To Reset App Settings
The next step is to erase the mac hard drive. Follow the steps to continue:
Step 1: In the main menu, select Disk Utility in the utility window. Click continue to proceed.
Step 2: In the sidebar menu, select the hard disk, i.e., Macintosh HD.
Step 3: Now select the option of erasing.
Step 4: Enter your ID and password for confirmation.
8- Reinstall your operating system
Once you have disabled all the licensed applications and erased all the data from your device and hard drive, now it’s time to reinstall the operating system. Simply in the macOS utility menu, select the option of reinstall macOS. Follow the instructions in the wizard to complete the reinstallation.
How To Reset Mac But Keep Apps Automatically
Video Guide on How to Factory Reset Your MacBook
Part 3: Recovering from an Accidental Mac Factory Reset
Once you know the exact reason behind Fujitsu hard drive failure and data loss, the next step is to check for the appropriate solution. The most appropriate solution is using third-party application software, i.e., the Recoverit Data Recovery for Mac. Recoverit data recovery is one of the best software in this regime that facilitates data recovery. In case you have accidentally processed the mac factory reset, you have lost all the data. Recoverit data recovery will help to recover all the lost data. Download and launch the software on your device. Here are the steps:
Step 1: Choose the location from where the data is lost. Select Mac HD to recover data.
Step 2: Select the start to initiate the process of scanning for data retrieval. Once the scan is complete, the restored files/folders will appear as a preview.
Step 3: Check the preview of the files and click Recover to continue. Choose a location to save the recovered files and folders.
In case you want to sell your device or want to clear the space for saving new data, all you need is to factory reset your mac device. For this, you have to disable all the licensed applications and de-authorize all the accounts linked to your mac. Above mentioned, all the procedures to continue with the process of disabling applications and de-authorizing the accounts. Once done, you, with factory resting your mac, reinstall the new macOS. In case you have accidentally factory reset your mac, you have lost the data. Recoverit data recovery is the best third party application. In three steps, i.e., locate, scan, and recover, and you are done with retrieving the lost files and folders.
How To Reset Mac Without Losing Applications
What's Wrong with Drive
How To Reset Mac But Keep Apps Free
- Recover Your Drive
- Fix Your Drive
- Format/Wipe Drive
- Know Your Drive