- Android App Keeps Crashing
- Mac App Keeps Crashing On Fire
- Mac Photos App Keeps Crashing
- Mac App Keeps Crashing Computer
- App Keeps Crashing Ipad
When a mobile app acts up, the culprit is often corrupted data. Many apps cache bits of. Feb 11, 2020 iPhone, iPad, iPod touch: Force the app to close. Apple Watch: With the app open, press and hold the side button to show the power options. Then press and hold the Digital Crown to quit the app. Apple TV: Double press the TV/Home button and swipe left or right to find the app with the issue. Then swipe up to close the app. Upgrade iTunes Version. One of the common reasons why iTunes keep on crashing is due to its.
Looking for the methods to fix iTunes keeps crashing issue? Then, you have come to the right place as here we will tell you how to come out of this annoying problem with ease.
iTunes Tips & Issues
iTunes Basic Learning
iTunes Music Tips
iTunes Libary Tips
iTunes Connection Issues
Other iTunes Data Issues
iTunes is a great tool for iOS users to manage their device content on a computer. However, sometimes, users face many issues with iTunes, such as iTunes keeps crashing while downloading or transferring songs to iPhone. Thus, iTunes stops working is like a nightmare for users. If you are also going to this same situation, then you are on the right page. In this post, we have gathered several methods that can probably help you to fix iTunes keeps crashing on Windows/Mac problem.
Here, we have covered fixes for both Windows and Mac users. So, give a try to the below-mentioned methods and maybe the issue gets resolved for you.
Method 1: Upgrade iTunes Version
One of the common reasons why iTunes keep on crashing is due to its outdated version that may not be compatible with the new iOS device. This can be an incompatible issue that makes your iTunes crash. To fix the problem, you can check if your iTunes is updated to the latest version. Generally, the next software update solves the many minor bugs and issues. Below are the steps on how to check and update iTunes version on both Windows and Mac:
Step 1: To begin the process, run the iTunes on your computer.
Step 2: Next, click on “iTunes” tab (Mac users) or “Help” tab (Windows users).
Step 3: Then, choose “Check for Updates” and if an update is available, then download and install it.
Method 2: Run iTunes in Safe Mode
Third-party plug-ins also put a hindrance to working of iTunes. Thus, if you have installed any third-party plugins, then you must disable it to fix the problem “iTunes keeps crashing on Mac/Window”. You can do this by simply running your iTunes in safe mode. If iTunes work properly in safe mode, then you have to uninstall third-party plug-ins so that your iTunes works well without safe mode also.
To run iTunes in Safe mode on Mac, press Option and command. If you are Windows PC users, then press Shift and Ctrl keys.
Run iTunes in Safe Mode
If iTunes does not crash in safe mode, then you need to uninstall third-party plug-ins you have installed. So, move to C:UsersusernameApp DataRoamingApple ComputeriTunesiTunes Plug-ins on Windows and /Library/iTunes/iTunes Plug-ins on Mac. Finally, cut and paste plug-ins to your PC desktop.
Method 3: Fix iTunes Crashes with iTunes Repair Tool
No matter iTunes keeps crashing or iTunes crashes when syncing, AnyFix can help you. It is well qualified to fix up to 200+ iTunes errors for you, including installation/download/update errors, connection/backup/restore errors, sync/CDB errors, and others like iTunes won’t open/won’t play/won’t respond, or the issues like iTunes Store is unable to process purchases, etc.
Now, you can download and install the latest version of AnyFix and fix iTunes crashes in two ways:
Free Download * 100% Clean & Safe
Fix iTunes Crashes when Syncing
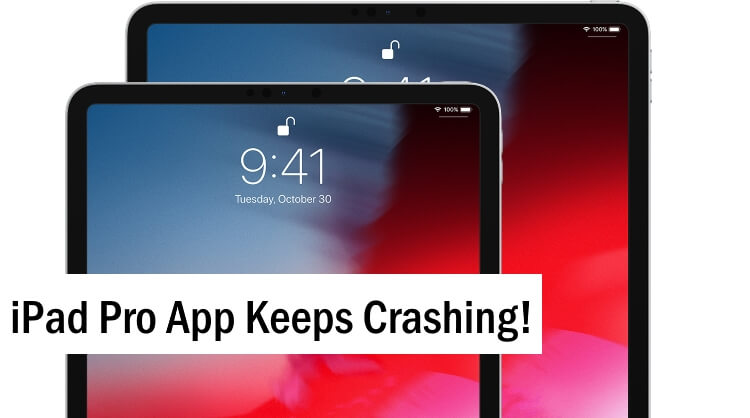
Step 1: Launch AnyFix and Click iTunes Repair.
Tap on iTunes Repair from Homepage
Step 2: Choose iTunes Sync/CDB Errors > Click Fix Now.
Step 3: Then you need to connect your iPhone with computer and tap on the green button to continue > AnyFix will start to repair automatically as below.
AnyFix is Repairing iTunes Sync/CDB Errors
Fix iTunes Keeps Crashing on Other Situations
1. Back to Step 2 and you need to choose Other iTunes errors > Click Scan Now.
2. AnyFix will scan the iTunes errors and they will be listed as below when the analyzing process finished > Tap Fix Now button.
3. Then you will see a prompt to instruct you to authorize AnyFix the administrator rights > Click OK button to give AnyFix permission.
Give AnyFix Permission on your Computer
4. The repairing process will begin. Once repairing finished, you will see the Repair Completed page. Here you can Open iTunes to check if the problem is resolved. If not, you can choose Deep Repair mode to fix it.
Method 4: Use Anti-Virus Software
It might be the case that your system has a virus and that’s why iTunes keeps on crashing. In this case, you can use Anti-virus software so that iTunes would work properly and your problem gets fixed out. Anti-virus software will detect and remove the virus from your computer. So, if the issue you are facing is due to a virus attack, then it will get resolved by this method.
Method 5: Uninstall Application that Consumes Large RAM
If there are some programs on your computer that occupy high RAM, then it can also be reasons why your iTunes keeps crashing. Thus, all you have to do is uninstalling those programs having high RAM usage and the issue will certainly get solved for you.
And Method 4 & 5 also can be applied when PC keeps crashing.
Method 6: Uninstall iTunes
Tired every above method, but the issue still persists? It’s time to uninstall iTunes completely and reinstalling it on your computer. If the issue is within the iTunes, not your system, then by simply reinstalling it will solve the problem for you.
Here are the steps on how to uninstall iTunes:
On Windows:
Step 1: Go to the Start menu and then, open “App & Features”. Here, press “Enter” and then, choose iTunes and click on “Uninstall” button.
Uninstall iTunes (Windows) – Step 1
Step 2: Next, you need to uninstall some application, which are Apple Software Update, Apple Mobile Device Support, Bonjour, and Apple Application support.
Step 3: Once un-installing iTunes, again reinstall it from its official site.
On Mac:
Step 1: Move to Application folder and then, search for the iTunes app. Right-click on it and then, select “Get Info” option. Next, look and open the “Sharing & Permissions” and then, quickly tap on file icon which is at the right-bottom corner.
Step 2: Now, you need to enter your admin password. After that, look for “everyone” and change the status to “Read & Write”.
Step 3: Thereafter, close the window and simply, put or drag iTunes app to the Trash bin to uninstall it from your system. Also, delete it from the Trash bin.
Uninstall iTunes (Mac)
Once able to uninstall the iTunes application from your system, visit iTunes official site and re-install it on your system.
The Bottom Line
That’s all on how to fix iTunes keeps crashing on Windows/ Mac. This guide has covered all possible ways for users to come out of this problem and now, it’s your turn to try out these methods. Among them, AnyFix is able to fix the most common and complicated iTunes errors for you. Why not give it a try first? We hope that our guide may help you to fix the problem on your system.
Product-related questions? Contact Our Support Team to Get Quick Solution >
Android App Keeps Crashing
Force quit the app, then open it again
Mac App Keeps Crashing On Fire
- iPhone, iPad, iPod touch: Force the app to close.
- Apple Watch: With the app open, press and hold the side button to show the power options. Then press and hold the Digital Crown to quit the app.
- Apple TV: Double press the TV/Home button and swipe left or right to find the app with the issue. Then swipe up to close the app. You can’t force apps to quit on Apple TV (3rd generation).
Restart your device
Restart your iPhone, iPad, iPod touch, Apple Watch, or Apple TV. Then open the app to see if it works as expected.
Check for updates
Make sure that your device has the latest version of iOS or iPadOS, watchOS, or tvOS. Then check for app updates.
- iPhone, iPad, iPod touch, or Apple Watch: You can manually update apps. You might need a Wi-Fi connection to update some apps on your iPhone, iPad, or iPod touch.
- Apple TV: Go to Settings > Apps and turn on Automatically Update Apps. If you don't have automatic updates turned on, you can open the App Store, go to the Purchased tab, and open an app's product page to see if an update is available.
Mac Photos App Keeps Crashing
Reinstall the app
Mac App Keeps Crashing Computer
- iPhone, iPad, iPod touch: Open the Settings app. Tap General, then tap iPhone Storage (or iPad Storage). Tap the affected app, then tap Offload app. Tap Offload app again. Wait a moment for the app to offload, then tap Reinstall App.
- Apple TV: Highlight the app on the Home screen, then press and hold the Touch surface until the app jiggles. Press Play/Pause, then select Delete. Open the App Store and redownload the app. Some apps require subscriptions for activation. If you can't activate the app or you don’t remember your sign-in information, contact the app developer.
- Apple Watch: Open the Watch app on your iPhone and tap the My Watch tab. Scroll to the app you want to remove, then tap it. Turn off Show App on Apple Watch, and wait for it to disappear from your watch's Home screen. To reinstall the app, scroll down to Available Apps in the My Watch tab and tap Install.
Contact the app developer
App Keeps Crashing Ipad
If you're having an issue with an Apple app, contact Apple Support. If it's a third-party app, contact the app developer.
Learn more
- Get help with unfamiliar charges and in-app purchases.
- If you can’t install or update an app, or if it’s stuck waiting, learn what to do.
- Get help with audio, video, or power on Apple TV.