When you receive a new email message, Outlook for Mac can notify you by displaying an alert on your desktop, or by bouncing the Outlook icon in the Dock. Outlook also plays sounds to notify you of new email messages, event reminders, and more. Confirm that you want to receive notifications when anyone replies to that email thread by choosing “Notify Me” when asked. Now when you get a response from anyone in that email thread, you will get a notification from the Mail app indicating a response to that specific email.
Spark email client is the best Mac email client that lets you quickly see what is inside of an.
View notifications in Notification Center
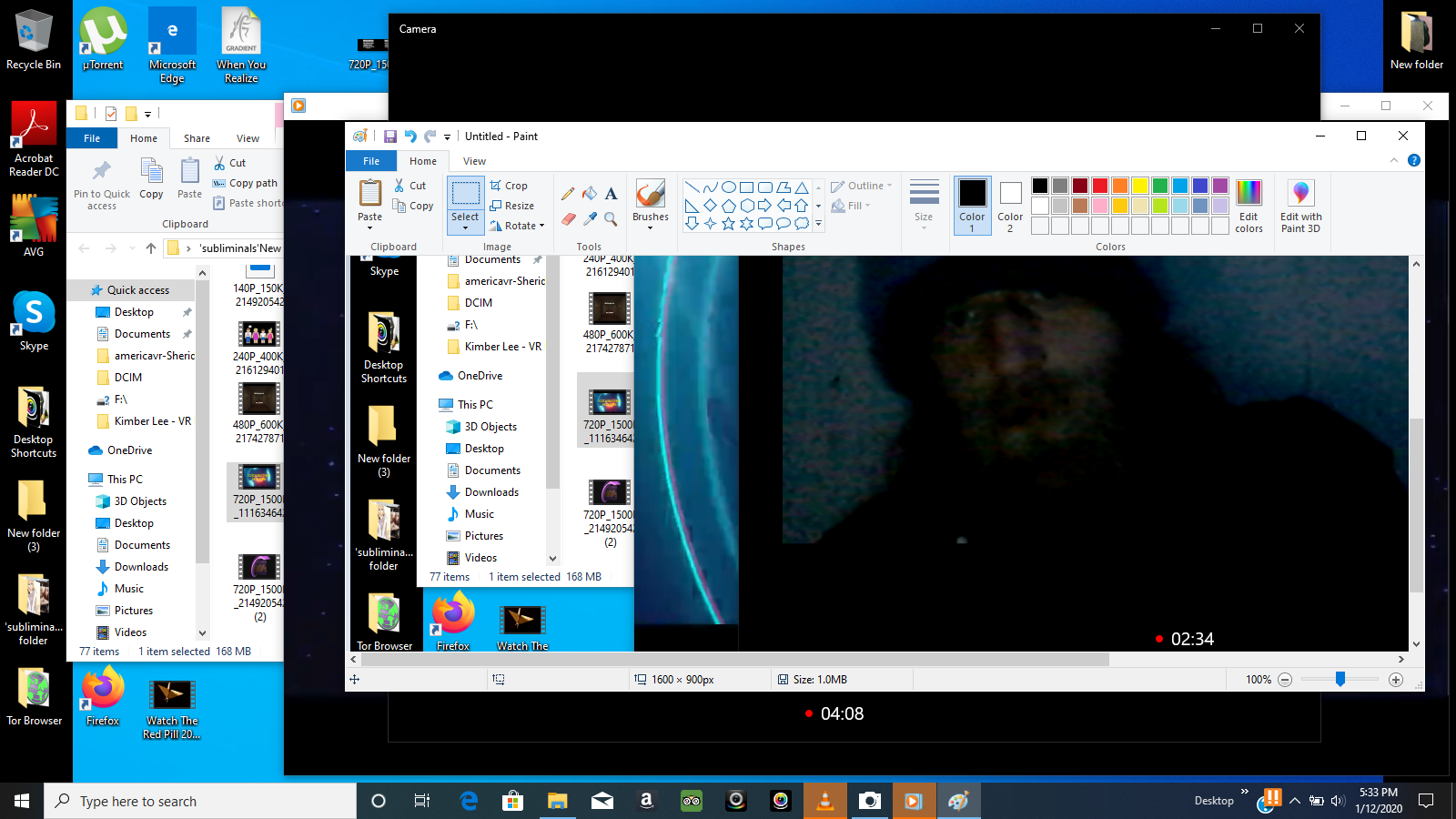
Mac Mail App Update
To open Notification Center, click in the upper-right corner of your screen, or swipe left with two fingers from the right edge of your trackpad.
- To view notifications that you missed, such as calendar alerts or FaceTime calls, click Notifications at the top of Notification Center.
- To open a notification in the app that sent it, click the notification. The notification is then removed from Notification Center.
- To remove notifications without opening them, click the the clear button next to a notification or group of notifications.
- To reveal controls for Do Not Disturb and Night Shift, scroll up (or swipe down) in Notification Center.
- To open Notifications preferences, click the gear button in the lower-right corner of Notification Center.
Customize alerts or turn them off
Mac Mail Notifications Not Working
- Choose Apple menu > System Preferences, then click Notifications.
- Select an app in the left column.
- To change the notification style, select Banners or Alerts. Or select None.
You can also control other features here, such as whether notifications appear on your lock screen or include a preview. A preview contains a portion of the email, chat, or other content associated with the notification. You can choose to show previews never, always, or only when you unlock your Mac.
To allow or disallow notifications for specific websites, or to prevent websites from asking for permission to send notifications, learn how to customize website notifications in Safari.
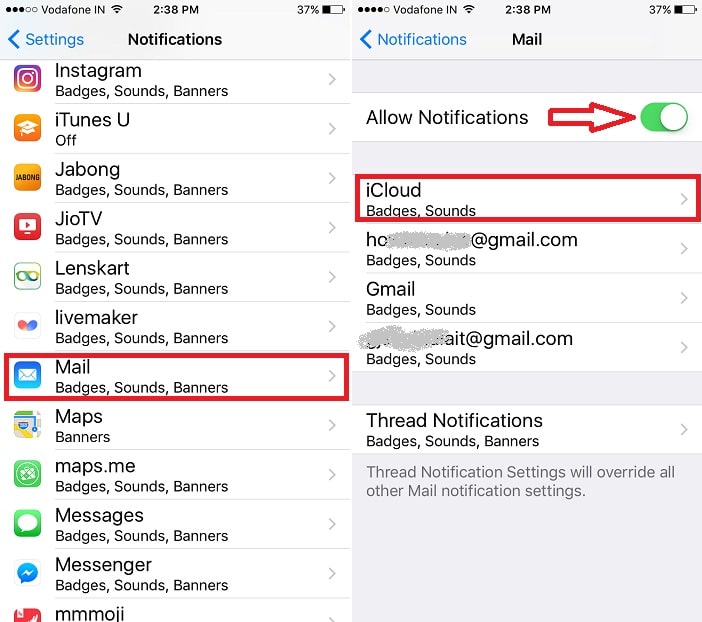
Use Do Not Disturb
Do Not Disturb silences incoming calls and notifications. It automatically turns on when your Mac is connected to a TV or projector.
To choose when Do Not Disturb turns on and off, choose Apple menu > System Preferences, then click Notifications. Do Not Disturb settings are at the top of the sidebar:
Learn More
Mac Mail App Notifications App
For more information about Notifications, click in Notifications preferences.