- Here is a list of six such software that you can use to compress files in Windows and Mac. 7 Best File Compression Software For 2020 1. WinZip – Best Zip Program. WinZip needs no introduction as.
- PdfCompress is a Mac OS X utility for reducing the size of PDF files. Just drop your file on the PdfCompress icon and it will quickly create a new, compressed PDF file suitable for sending via.
- Explore the best Compression software for Mac. Browse our catalog of over 50 000 mac apps. MacUpdate is serving app downloads since 1997.
- Now time to explain to you, how to install pdf compressor Application on your Mac! For Mac and Windows, that process is very simple and fast, all you need to do is download.dmg (for Mac OS).exe (for Windows) install files (it might be other file types, for example,.rar Archive type), now you just should open it, and go through the.
- Lightweight PDF is an excellent free PDF compressor on the Mac App Store that you can download to your computer. It does PDF compression and that's about it. As the name suggests, it's a relatively small program compared to a full-fledged PDF editor, but it claims to be able to reduce a PDF's file size by up to 90% in some cases.
How to reduce a PDF size online: To start, upload your file to our PDF compressor. Our tool will automatically start to shrink the file. Continue to modify your PDF document if needed. Download the compressed PDF.
By Adela D. Louie, Last updated: August 27, 2019
In most cases, PDF formatted files are the ones that commonly used by any business or academic institutions because of some reasons. However, since PDF files are actually one of the reasons as to why you are losing space on your Mac as it takes up too much space. These type of files are also considered to be too large to send over via email.
Another thing s that, uploading a PDF file actually takes so much time. But since this is the file format that is required by most industries, then getting to know on how to compress a PDF file on Mac can be very helpful. That is why in this article, that is what we are going to show.
We are going to show you here on how to compress a PDF file on Mac that can actually save your life.
People Also ReadA Guide on How to Use FoneDog PDF CompressorImage Compressors and Image Compression
Method 1: How to Compress PDF File Online – FoneDog PDF Compressor
Aside from the methods that we have shown you above, there is another way for you to be able to compress your PDF files using your PC. And this is by doing it online. And with that, there is actually a lot of online compressors that you can use but the one is highly recommended is by using the FoneDog PDF Compressor.
The FoneDog PDF Compressor is actually a free tool that you can use online for you to shrink those PDF files that you have on your Mac. This software is very safe to use because only you will be able to have the power for you to access your files. Your privacy is a 100% guaranteed in using the FoneDog PDF Compressor.
Using the FoneDog PDF Compressor will be able to help you in solving your struggle of downloading or opening a large PDF file on your Mac. It can also help you with files that actually contains some photos that cause you to experience a slow process of uploading, downloading, or sending out your PDF files. Once that you compress your PDF file using the FoneDog PDF Compressor, you will be able to experience a faster way to send, upload, or download PDF files, even the ones that actually contain images.
We know that there are actually a lot of tools that you can use for you to be able to compress your PDF files. But you have to remember that not all of them will be able to provide you with the high quality that you are aiming for. But with the help of the FoneDog PDF Compressor, you will be able to have an automatic selection with the quality of the compressed PDF file that you have.
Using the online FoneDog PDF Compressor is actually very simple and here are the steps that you can follow.
Step 1: Go to our website at https://www.fonedog.com/compress-pdf-free-online/.
Step 2: From there, you will be able to see a box that says “Drop your files here”.
Step 3: So from there, all you need to do is to drag your PDF file into that box and the compression process will start.
Step 4: Once the process complete, you will be able to see the original size of your PDF file and the size after you have compressed it. Download the compressed file on your Mac.
However, for Mac users, FoneDog free PDF compressor also provides an app to install on Mac devices. Compared with the online version, more functions are added. In this way, Mac users can enjoy the offline PDF compression.
The total steps are almost the same.
Step 1: Download the application version at https://www.fonedog.com/free-fonedog-pdf-compressor/.
Step 2: Drag the file to the compressed area or open the folder and directly drag the file to the compressed area.
Step 3: If you don’t like the image’s DPI by default, you can also change it by clicking the filter option which is located at the lower left corner of the compressor box.
Step 4: When the compression is done, you can click on the “Preview” button to check out the PDF file that you have just compressed using the FoneDog PDF Compressor.
Step 5: Then once that you are satisfied with the result of the compression process, just go ahead and simply click on the “Save As” or “Save” button.
Method 2: How to Compress PDF Files on Mac by Using Preview
The Preview application that you have on your Mac is one of the built-in applications that Mac has. This tool is the one that can help you with your PDF files which include reducing your PDF file size. Now, for you to know on how to use the Preview on your Mac, here is step by step guide that you can follow.
Step 1: Go ahead and launch the PDF file on your Mac using the Preview application.
Step 2: After that, go ahead and click on “File” located at the menu bar of the application.
Step 3: Then you will be able to see a drop-down menu. From there, all you have to do is to choose “Export”.
Step 4: Then on the next window, go ahead and locate and select “Quartz Filter” since this is the one that is used by Preview to compress PDF files.
Step 5: After that, go ahead and choose “Reduce File Size”.
Step 6: And once done, go ahead and click on the “Save” button for you to be able to save the compressed PDF file on your Mac.
With the help of the Preview application that you have on your Mac to compress any PDF files that you have, you will actually save more money as you do not need to buy any other software to do the job. This application is said to be free, efficient and can compress your PDF file fast.
However, the downside of this application is that it actually uses a preset filter for it to be able to reduce the size of your PDF file. And with that, while it is reducing the size of your PDF file, it also reduces the quality of your image and your dpi. And there are also instances that you will have a blurry compression of your PDF file.
Method 3: How to Compress PDF Files on Mac by Using Compress PDF
Compress PDF for Mac is a software that is made by Lighten Software which has the power to let you choose on the option for compressing your PDF files. You can choose to compress the image quality of your PDF file to 50 dpi, or you can also compress your PDF file without even compromising the quality of the image of your PDF file.
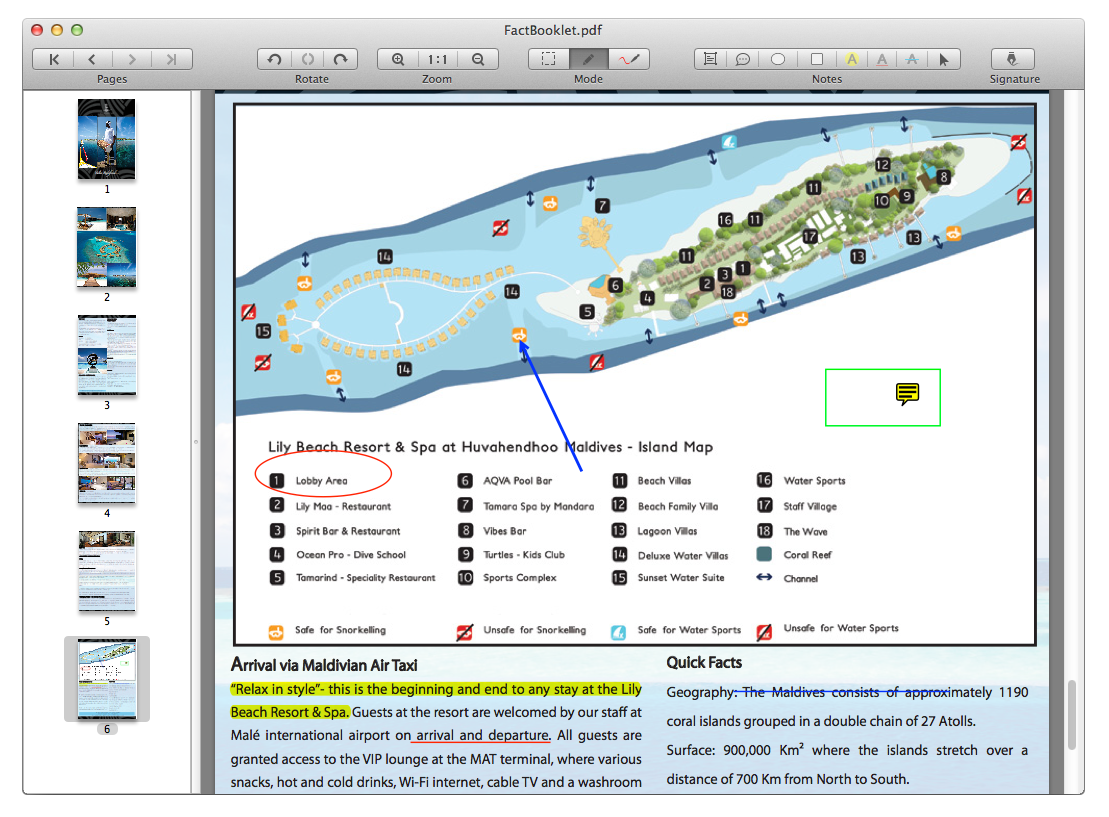
The method on how to use the Compress PDF for Mac is actually very simple. All you have to do is to drag your PDF file into the file area. Then the program will then compress your PDF file by default in an instant. Then, you will be able to see the size of the file and as well as view it once that the compression is done.
Mac Pdf Compress App Pdf
And in any case that you are actually not satisfied with the result, then you can choose to select a lower quality and a smaller dpi. And if in case you are not also satisfied with the image of your compressed PDF file, then you also have the option to choose a higher quality of the image and a higher dpi setting.
The good thing about this program is that it is actually very easy to use. And as what we have mentioned earlier, you will be able to change the settings of the quality of the compressed PDF file in accordance to what you like and balance the compression and at the same time, it is quality.
However, the Compress PDF for Mac is not actually free. The program actually costs $3.99.
As you can see, there are ways on how you can compress the PDF files that you have on your Mac. And this process is actually very simple to do. Now, it is up to you to choose which of the mentioned process are you going to use for you to compress your PDF file. But what we can assure is that, if you are going to use the FoneDog PDF Compressor, you will be able to get the quality of compressed PDF file that you looking for.
Feb 21,2020 • Filed to: Mac Tutorials
As a student, I was required to send in my assignments in PDF files and I cringe every time it was too large to attach to an email. Not too long ago, I was introduced to a few free PDF compressors that are compatible with my Mac. I really wished that I knew about them back in my student years so I did not need to dash to my school every time I wanted to submit my work! Now, in this article, I will also tell you which free PDF compressor for Mac is worth a try.
PDFelement Pro for Mac - The Best Way to Compress a PDF File
In order to compress PDF to reduce the size of your PDFs and maintain good quality, you can use PDFelement Pro . With the help of this PDF Compressor, you can compress the PDF document to the size you needed. The quality is maintained, and you can add as many pages you want.
Why Choose This PDF Compressor:
- Reduce the sieze of your PDF and maintain good quality.
- Easily edit PDF texts, graphics, images, links, watermarks, etc.
- Convert PDF to images, Word, Excel, PPT, EPUB and more formats.
- Create PDF from other formats and create PDF forms easily.
- You can also annotate PDF files and add markups as well using the various markup tools.
- Combine multiple files into PDF and split PDF into several files.
- Add watermark, signature and password to PDF.
Part 1. Free Online PDF Compressor for Mac - SmallPDF
If you are not keen on installing an open source software on your Mac, there are plenty of online solutions that you can use to compress your PDF files. One of the easiest to use is the one from SmallPDF and it does a great job reducing PDF files to 144dpi so that you can easily attach them in an email or uploaded online. The file compression process takes place in the cloud so you can be assured you can use other programs while trimming the size of the bloated PDF file.
Step 1. Upload the PDF file
From Desktop: Drag and drop the PDF file that you want to compress in the dedicated box on the website. Alternatively, you can click on the ‘Choose file’ button to find the file on your computer.
From Storage Cloud: If your file is on Google Drive or Dropbox, click on the respective icon on the ‘Choose file’ button. Follow the instructions (permission to access your account or signing in) to retrieve the said file.
Step 2. Download the Smaller PDF File
Compress Pdf Online
Once the file gets uploaded, you will strat seeing the compression right away. Readers may note that the compression of file will take time depending on how big your file is. After the compression is done, go ahead and download the trimmed file. You can choose the destination storage for your file depending on the setting on your browser. If it is automatic, it is probably in your ‘Download’ folder.
Part 2. Free Desktop PDF Compressor for Mac - PDFwriter
Not all of us are privileged to have internet connection all the time (though it is hard to believe that one is not connected all the time). Alternatively, you can download a free software like PDFwriter for Mac to help you shrink PDF on Mac. Although it is traditionally used to 'print' non-PDF documents to PDF, you can still use it to help you reduce the size of large PDF files.
Step 1. Set the Print Settings
Open your PDF file and then Click 'Print' and select 'PDFwriter for Mac' from the printer list. Click on the 'Properties' button and click the 'Advanced…' button thereafter. Change the print quality to 144dpi or lower. Click on 'OK' to close the windows.
Step 2. Choose the Storage Destination
Once 'Print' is clicked, the 'Save As' window will pop up. Choose the destination and click 'Save'.
Part 3. Tips and Tricks to Optimize PDF Files
Mac Pdf Compressor App
Tip 1. Using 'Preview'
This method reduces the images in your PDF files. Although the compressed images look similar to the original ones onscreen, they are obviously in lower quality when printed out. Note: Make a copy of the original file to test this method on your document as this may cut the quality of your document.
- Step 1. Open the PDF File in Preview
Double-click to open the PDF file. If it does not open in Preview, drag and drop the PDF file onto the Preview icon located on your Dock. - Step 2. Export the File after Compression
Click 'File' and then 'Save As'. In the 'Options' menu, select 'Quartz Filter' and click the 'Reduce File Size' option. - Step 3. Save the Compressed File
Choose the storage destination for the dramatically reduced PDF file. Click 'Save'.
Tip 2. Using a Built-in Compression Program
When you buy your Mac, you will get a software that will allow you to compress your files in an archived ZIP file. This is a great option when you want to compress a few files into one archive file.
- Step 1. Select Files
Select the files that you want to compress. - Step 2. Compress Files
Left-click and select the 'Send to' option and click on 'Compressed (zipped) folder'. The compressed file will be automatically saved in the same destination.