- When adding a logo image to a signature in mail, the image is not remaining the same size, it changes in size semingly to fit the width of the window that the email happens to be in. Mostly the image is showing larger than the window itself. We are having this problem on imac (snow leopard) and brand new macbook pro (mountain lion).
- Add a basic email signature in iOS. First off, lets see where you add your signature. In iOS, head to.
- Mail App For Mac Download
- Outlook Mail App For Mac
- Mac Mail App Signature Image
- Mail App Signature Mac Cheese
- Mac Mail App Update
Add a basic email signature in iOS. First off, lets see where you add your signature. In iOS, head to the Settings app, and scroll down the left column until you hit Mail.Tap that, and scroll to.
Adding any HTML code directly into your Apply mail signature is a bit tricky. However, we can use some tricks to add the Nicereply CSAT. Follow our guide to create perfect HTML signature in Apple mail.
Create a new signature
Let’s go to Mail > Preferences > Signatures and click “+” button. Set e.g. “Nicereply” name to your signature and add just your full name to your new email signature. Our sample email signature now looks like this:
At this point, we need to close Preferences and quit Mail application.
Find your mail signature file
You know Apple, they love playing hide & seek, so we have to find your new signature file hidden in your Library folder. Open the Finder, click on the Go menu, and hold the Alt/Option key down. You will see the “Library” folder. Choose that Library folder and navigate to one of the following folders:
- If you’re using iCloud, go to ~/Library/Mobile Documents/com~apple~mail/Data/MailData/Signatures/
- If not using iCloud, head to ~/Library/Mail/V2/MailData/Signatures/ or ~/Library/Mail/V3/MailData/Signatures/ if you are using El Capitan already
In the Signatures folder you should easily recognise your signature file by the Date Modified:
Mail App For Mac Download
Edit HTML signature in Apple mail
Right click on the signature file Open with > Other… and choose TextEdit application. Take a deep breath and don’t worry. You don’t need to understand this “Chinese soup”. I will guide you through it step-by-step.
Your signature file will open in TextEdit and should look similar to mine:
Correct the signature headers
If the first line of your signature file does not contain ” 7bit”, please change the first line to:
If you’d like to use non-english (non-ASCII) characters, make sure your 3rd line is set to ” utf-8″ too:
Replace the signature body code
Let’s replace the mess of characters with some nice HTML code. Replace the rest of the signature code, starting on the line #7 with with “<body”, by this basic HTML template:
Place the Nicereply CSAT in signature
Now login to Nicereply and head up to Ratings(CSAT) > Rating Page Settings > Rating Link, copy your CSAT code and paste it into your mail signature (replace the comment) and save the file. The source code of your signature should now be similar to this one:
And in an email it would appear like this:
Edit the signature template details
These last two pictures will help you understand the details of the HTMl template we’ve used. At this point you can edit the template code:
- Edit the “How nice was my reply?” question,
- Replace “Your Name” placeholder with your real name,
- Replace “your.email@example.com” with your real email – twice!,
- Edit/delete the phone number and,
- Edit/delete the website URL “http://www.example.com” and link text “example.com”
Of course, you may delete the whole second block <p>…</p> and make some other magic with the HTML signature in Apple mail.
Outlook Mail App For Mac
Save and lock mail signature file
When you are finished, Save the mail signature file and lock the file (otherwise, Apple mail will destroy everything you‘ve done). Click on the arrow in the header bezel of TextEdit and lock the mail signature file:
Congratulations! You have now become an Apple Mail Signature Guru.
Close the TextEdit window, open Apple mail and check your signature in Mail > Preferences. The images may be missing in Preferences, but don’t worry- try to send an email to yourself or a colleague. Everything should be fine in a real email message:
PS: If you would like to edit your new HTML signature in Apple mail you should:
- Quit Apple Mail,
- open the mail signature file with TextEdit from the Library folder,
- unlock the file,
- make changes to the code,
- save, lock and close the file
Before you begin
You can use S/MIME certificates, also called 'S/MIME Certs' or 'Personal Certificates', with most email clients to digitally sign and/or encrypt email messages. At Indiana University, S/MIME certificates are provided by the InCommon Certificate Service. For instructions on getting a certificate, see Get an S/MIME certificate for digital email signatures at IU.
When you receive your certificate from InCommon, it will be encrypted in the PKCS 12 format (.p12 or .pfx), using the strong passphrase ('PIN') you created for it at the time of request. You will need this passphrase to install the certificate.
Also, for details about potential issues with various devices and applications when using digital signatures, be sure to refer to Known issues with digitally signed email at IU.
View a video about using digital signatures in Apple Mail and Outlook for macOS.
Install in macOS
- Double-click the file downloaded from the InCommon Certificate Manager.
- Keychain Access will prompt you for the certificate passphrase; use the second, 'PIN' passphrase, not the first 'request' passphrase.
The certificate will be installed on your Mac and will appear in the 'My Certificates' section of Keychain Access. The certificate is now available for Apple Mail, Outlook, and other applications that can use client certificates.
Use your certificate with Apple Mail
Use these instructions to enable Apple Mail to use client certificates to digitally sign and encrypt email.
Enable digital signing and encryption
- If you have just installed your certificate on your Mac, close Mail and then restart it.
- Begin composing an email message. You should see the 'Signed' icon () in the lower right of the message header (this indicates the message will be signed). If you don't see the 'Signed' icon, select Customize (in the lower left of the message header), and add the 'Lock' and 'Signed' icons.
Sign email
To send a signed message, verify that the 'Signed' icon has a checkmark (✔) in it . If the 'Signed' icon has an x instead, your message will not be signed.
You may not want to sign messages to mailing lists, because S/MIME digital signatures are attachments, which some lists do not accept.
Encrypt email
If you have the public certificate for the user or users to whom the messages is addressed, you will be able to encrypt the email message: In the lower right of the message header, click the open lock icon to lock it; when the icon is locked, your email message will be encrypted.
If you do not have certificates for everyone to whom the message is addressed, you will be prompted to send the message unencrypted.
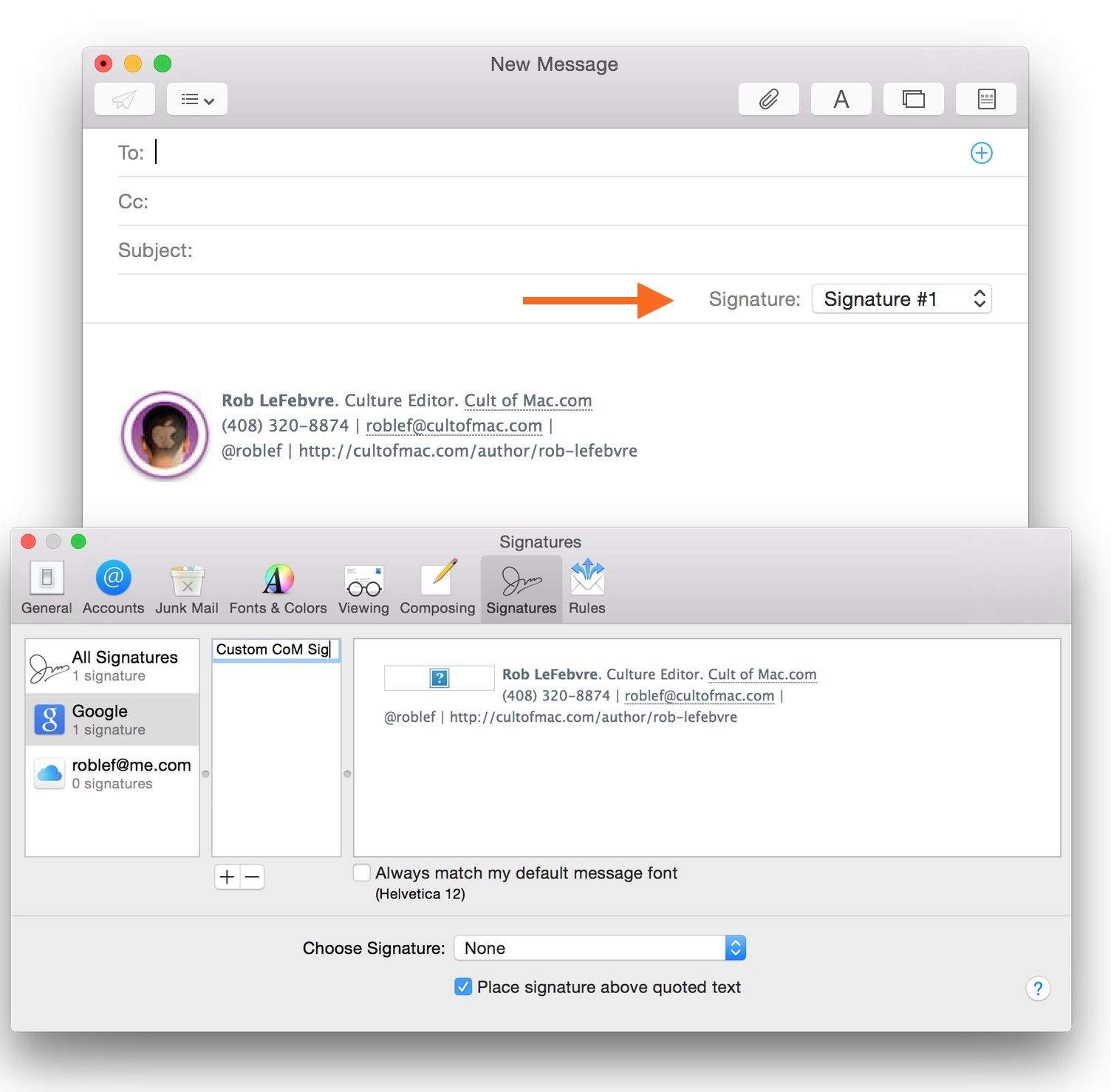
Use your certificate with Outlook for macOS
Use these instructions to enable Outlook to use client certificates to digitally sign and encrypt email.
Enable digital signing and encryption
- If you have just installed your certificate on your Mac, close Outlook and then restart it.
- From the Outlook menu, select Preferences > Accounts. Select your IU email account, click Advanced, and then select the Security tab.
- In the 'Digital signing' section, select your certificate from the drop-down menu.
- For 'Signing algorithm', the default value of SHA-256 is appropriate for most situations.
- For the best usability, enable the following options:
- Sign outgoing messages
- Send digitally signed messages as clear text
- Include my certificates in signed messages
- In the 'Encryption' section, select your certificate from the drop-down menu.
- For 'Encryption algorithm', ASE-256 is the best option. It is not necessary to check Encrypt outgoing messages; each email message can be optionally encrypted when you compose it.
- IU does not currently use the 'Certificate authentication' options, so do not set this.
- Click OK to save your changes and exit Outlook Preferences.
Sign email
By default, your email messages will be digitally signed. To indicate signing, a lock icon with the text 'This message will be digitally signed' will appear in the lower left of the message header when you compose an email message:
If you do not want to sign a message, from the Options tab of the mail message, click Sign so that it is not selected.
You may not want to sign messages to mailing lists, because S/MIME digital signatures are attachments, which some lists do not accept.
Mac Mail App Signature Image
Encrypt email
Address and compose your email message. From the Options tab of the mail message, click Encrypt so that it is selected.
Mail App Signature Mac Cheese
If Outlook is unable to find certificates for everyone to whom the message is addressed, you will be prompted to search the IU Active Directory for user certificates. If Outlook is still unable to find certificates for all addressees, you will be prompted to send the message unencrypted.
Mac Mail App Update
Use a group account certificate
To use an S/MIME certificate with a group account, install and enable the certificate as you would for a standard account.
- If the profile you are using in your email client is the group account, there should be no issues.
- If the profile you are using in your email client is your personal account and you want to send email from the group account, in your email message, open the 'From' field and enter the group account address. If your personal account has 'send as' rights for the group account, there should be no issues. If you are unsure whether you have 'send as' rights, contact your IT Pro.