Online NormalMap Generator FREE! Create a Normalmap directly inside your browser! No Uploads required, completely client-based. This site contains user submitted content, comments and opinions and is for informational purposes only. Apple may provide or recommend responses as a possible solution based on the information provided; every potential issue may involve several factors not detailed in the conversations captured in an electronic forum and Apple can therefore provide no guarantee as to the.
Use Launchpad to delete an app
Normal Map App Mac Download
Launchpad offers a convenient way to delete apps that were downloaded from the App Store.
- Citrix Workspace app for Mac overview High performance web and self-services access to virtual apps and desktops. Configure for anywhere access from your desktop or web access with Safari, Chrome or Firefox.
- Change Allow apps downloaded from: to App Store and identified developers. Note: For Mac High Sierra (10.13.x), you will need to click on Allow too. Click the lock icon again to prevent any further changes. Installing the Zoom application. Visit our Download Center. Under Zoom Client for Meetings, click Download. Double click the downloaded file.
- Online NormalMap Generator FREE! Create a Normalmap directly inside your browser! No Uploads required, completely client-based.
- Web-Based Mind Mapping Apps for Mac Apart from these native mind mapping apps for Mac, there are various web-based mind mapping apps for Mac which are really powerful and easy to use. While I normally don’t suggest using web-based apps, in this case, I have no qualms in recommending them as they are too good to leave off the list.
- To open Launchpad, click it in the Dock or open it from your Applications folder. You can also pinch closed with your thumb and three fingers on your trackpad.
- If you don't see the app in Launchpad, type its name in the search field at the top of the screen. Or swipe right or left with two fingers on your trackpad to show the next or previous page.
- Press and hold the Option (⌥) key, or click and hold any app until the apps jiggle.
- Click next to the app that you want to delete, then click Delete to confirm. The app is deleted immediately. Apps that don't show either didn't come from the App Store or are required by your Mac. To delete an app that didn't come from the App Store, use the Finder instead.
Best Map App For Mac
Deleting an app doesn't cancel any subscription you may have purchased with that app. Learn how to cancel subscriptions for apps that were downloaded from the App Store.
Use the Finder to delete an app
- Locate the app in the Finder. Most apps are in your Applications folder, which you can open by clicking Applications in the sidebar of any Finder window. Or use Spotlight to find the app, then press and hold the Command (⌘) key while double-clicking the app in Spotlight.
- Drag the app to the Trash, or select the app and choose File > Move to Trash.
- If you're asked for a user name and password, enter the name and password of an administrator account on your Mac. This is probably the name and password you use to log in to your Mac.
- To delete the app, choose Finder > Empty Trash.
Learn more
To use an app again after deleting it, either reinstall it or restore it from a backup.
- To reinstall apps that were installed as part of macOS, reinstall macOS. This applies to apps such as Safari, iTunes, Books, Messages, Mail, Calendar, Photos, and FaceTime.
- You can also redownload apps, music, movies, TV shows, and books that were installed from the App Store, iTunes Store, or Apple Books.
Learn how to delete apps on your iPhone, iPad, and iPod touch.
Learn what to do if the Dock contains an icon with a question mark.
App and Website Maps
A map displays outdoor or indoor geographical data in your iOS, macOS, or tvOS app or on your website in a familiar interface that supports most of the functionality provided by Apple’s standard Maps apps. A map supports zooming, panning, and rotation; it can include annotations and overlays, show routing information, and be configured to show a standard map, satellite imagery, or both. watchOS apps can also display maps—for design guidance, see Apple Watch Maps.
In general, keep your map interactive. People are accustomed to using gestures—like pinch-to-zoom and swipe-to-pan—to interact with the Maps app. They expect to interact with other maps in similar ways.
Use annotations that match the visual style of your app. Annotations identify points of interest on your map. The default annotation marker has a red tint and a white pin glyph. You can change the tint to match the color scheme of your app. You can also change the glyph to a string or image, like a logo. A glyph string can contain any characters, including Unicode characters, but should be limited to two to three characters in length for readability. For developer guidance, see MKAnnotationView.
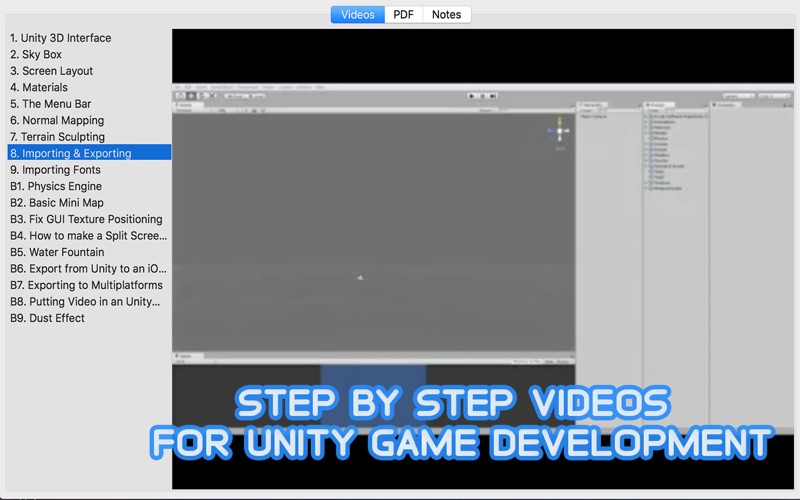
Help people quickly find points of interest. Consider offering a search feature, combined with a way to filter locations by category. The search field for a shopping mall map, for example, might include filters that make it easy to find common store types, like clothing, housewares, electronics, jewelry, and toys.
Cluster overlapping points of interest to improve map legibility. A cluster uses a single pin to represent multiple points of interest within close proximity. As people zoom in on a map, clusters should expand to progressively reveal individual points of interest.
Help people see the Apple logo and legal link. It's fine when parts of your interface temporarily cover the logo and link, but these elements shouldn't be covered all the time. To help you maintain the visibility of the Apple logo and legal link, follow these recommendations.

- Use adequate padding to separate the logo and link from the map boundaries and your custom controls. For example, it works well to use 7 points of padding on the sides of the elements and 10 points above and below them.
- Avoid causing the logo and link to move with your interface. It's best when the Apple logo and legal link appear to be fixed to the map.
- If your custom interface can move relative to the map, use the lowest position of the custom element to determine the placement of the logo and link. For example, if your app lets people pull up a custom card from the bottom of the screen, place the Apple logo and legal link 10 points above the lowest resting position of the card.
NOTE The Apple logo and legal link aren't shown on maps that are smaller than 200 x 100 pixels.
Ensure sufficient contrast between custom controls and the map. Insufficient contrast makes controls hard to see and can cause them to blend in with the map. If necessary, consider using a thin stroke or light drop shadow to help a custom control stand out.

Normal Map App Mac 10
For additional design guidance specific to indoor venues, see Indoor Maps. For developer guidance on adding maps to your iOS, macOS, or tvOS app, see MapKit. To learn how to add maps to your website, see MapKit JS.