Sometimes, when you want to import your photos and videos to PC but your iPhone not showing up on computer as it used to be. This guide collects some quick fixes to “iPhone not showing up on computer”.
Setting up Family Sharing on iPhone or iPad. You set up Family Sharing the same way on an iPhone or an iPad. Tap on your Apple ID and then Set Up Family Sharing to get started on iPhone. Ensure that your iPhone or iPad has the latest version of the iOS software. You may check this by going to Settings General Update. Ensure that your computer has the latest version if iTunes. On Mac, go to System Preferences Software Update. On PC, open iTunes then go to Help Check for Updates. It's frustrating, and it's why you can't immediately see them on your iPhone, iPad, or Mac even when you can see them online. Luckily it's also simple to fix — once you know how! How to get shared Google Calendars to show up on iPhone, iPad, and Mac. Launch Safari or any other web browser on your iPhone, iPad, or Mac. Sign out, restart, and sign back into the App Store. Sign out of the App Store, restart your device. For some users, the iPad is not showing up in Sidecar.As per reports, the problem occurs during both wireless and wired connections. Though I haven’t faced any such issues on my Mac, I can spot the culprits hidden behind this issue – primarily based on my experience. Fix iMessage Not Syncing with iCloud Issue on iPhone, iPad, and Mac. So, how are we going to get.
Common iPhone Issues
iPhone Connection Issues

iPhone Keyboard Issues
iPhone System Issues
iPhone Sound Issues
Other iPhone Issues
AnyTrans – The Best Way to View iPhone Data
Connect your iPhone with AnyTrans. It will show all your iPhone data, so you can preview your device, even iTunes/iCloud content. Free download to manage your iPhone/iPad/iPod.
We often connect our iPhone to it to import photos and videos in camera roll, but it happens sometimes your iPhone not appearing as a portable device on your PC or Mac. This problem usually takes place on Windows 10/8/7/XP computer and happens occasionally on Mac. You may wonder why won’t iPhone show up on your computer (Windows PC/Mac)?
- The most common reason is that the USB cable not working or even broken but you don’t aware of it. Or the USB port on your iPhone/computer not working.
- If your computer or iPhone got software issues, you also can’t see your iPhone on computer.
- Also, the Apple USB driver issue or other unknown reason can cause PC not recognizing iPhone.
Then, how to fix this problem of “iPhone not showing up in computer”? Next, we will analyze the reasons for this problem and show you some potential solutions to solve this problem.
How to Fix iPhone Not Showing Up on PC
Basic Tips
- First, make sure your iPhone is unlocked and on the Home screen.
- Make sure your Windows and iPhone is running the latest iOS. If you’re using iTunes, make sure you have the latest version.
- Restart your iPhone and PC.
- Make sure you connect your iPhone with the original Apple USB cable and try a different USB port on your computer.
- Unplug and plug in your iPhone two or three times.
- On your PC, after connected with your iPhone, you’ll see a message on the iPhone asking if you want to trust the computer. Unlock your device and tap on Trust. Sometimes, you may need to repeat a few times.
- Update iPhone drivers: Open Control Panel > Hardware and Sound > Look for Apple iPhone under the “Unspecified” section > Right-click on it, choose “Properties” > Click the Hardware tab> Choose change settings button > Click on the Driver tab and Update Driver. Then Browse my computer for driver software. Now navigate to C:Program FilesCommon FilesAppleMobile Device SupportDrivers and click Ok, then Next.
Try Driver Easy to Make Computer Recognize your iPhone
If there is no updating option for you or no such driver at all, you can try Driver Easy to help you with it. Driver Easy will automatically recognize your system and find the correct drivers for it. You can update your drivers automatically with either the FREE or the Pro version of Driver Easy. To connect iPhone to computer successfully:
- Download and install Driver Easy.
- Run Driver Easy and click the Scan Now button. Driver Easy will then scan your computer and detect any problem drivers.
- Click the Update button next to the flagged xxx driver to automatically download the correct version of that driver (you can do this with the FREE version), then manually install it. Or click Update All to automatically download and install the correct version of all the drivers that are missing or out of date on your system. (This requires the Pro version).
- Restart your computer to check if iPhone appears on computer.
How to Fix iPhone Not Showing Up on Mac
First Try to View iPhone with USB Device Tree:
- Connect your iPhone and make sure that it’s unlocked and on the Home screen.
- On your Mac, hold down the Option key > Click the Apple menu > Choose System Information or System Report.
- From the left list, select USB.
- If you see your iPhone under USB Device Tree, get the latest macOS or install the latest updates. If you not, please contact Apple Support.
Or View your Connected iPhone with the Finder App:
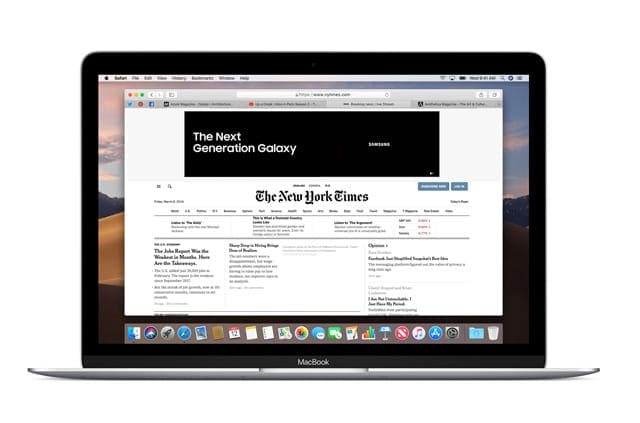
Starting with macOS Catalina, your devices appear in the sidebar of the Finder windows. Open the Finder and click your device’s name to select it.
View Connected iPhone with the Finder on Mac
Also, starting with macOS Catalina, you can sync iPhone/iPad with the Finder is similar to syncing with iTunes.
Alternative Way to View and Transfer iPhone Data to PC/Mac
If there are no pictures or videos showing up on your computer, then here is an alternative way that you can easily sync iPhone data with computers. This is a better way to manage all your iPhone data on the computer, which is AnyTrans. It is an iOS file transfer and management tool, and it works on both Windows PC and Mac.
AnyTrans – iPhone Data Manager
- Transfer photos, videos, music, messages, contacts, etc. to a computer.
- Convert HEIC photos to Jpg to computer compatible format.
- Transfer iPhone photos to a new iPhone in one click.
- Manage iTunes and iCloud data on a computer with ease.
Download for Win100% Clean & Safe
Download for Mac100% Clean & Safe
Here show the simple steps of transferring & managing pictures on iPhone with AnyTrans.
Step 1. Install and launch AnyTrans on your computer, and connect your iPhone > When AnyTrans has detected your iPhone, you will see the main interface shows as below > Select Photos.
Choose Photos Category
Step 2. View your iPhone photos, like Places, People, Photo Videos, etc in My Photos, or click Albums with photos.
Step 3. Then select and export pictures to your computer by clicking To PC button on the upper right corner. You can also transfer the pictures to iCloud or to another iPhone device by click More.
Select the Photos and Send to Computer
Fix iPhone Not Showing Up on Computer with iOS Repair Tool
If the above methods didn’t work, maybe the iPhone not showing up isn’t caused by hardware-related issues. Here we recommend you try AnyFix – iOS System Recovery, which is designed to fix 130+ iOS/iPadOS/tvOS problems. With the help of AnyFix, it can solve the most stuck on issues, iPhone frozen, computer not recognizing iPhone and other iPhone system problems. Now, you can download and install AnyFix on your computer. Then follow the steps below to fix the problem.
Free Download * 100% Clean & Safe
Step 1: After launch it on computer, you will see the interface as below. Click System Repair and continue.
Choose System Repair on the Homepage
App On Ipad Not Showing Up On Mac Computer
Step 2: Choose iPhone Problems and tap on Start Now. Remember to connect your iPhone with computer.
Tap Start Now to Fix Computer Not Recognizing iPhone
If your device can’t be detected, the page will alert the messages to put your device in DFU or Recovery Mode. The instructions to enter the mode will be showing on the screen.
Step 3: Now, you need to choose a mode to repair. Standard Mode and Advanced Mode feature will ask the device to enter Recovery Mode. Ultimate Repair will ask the device to enter DFU mode. Normally, Standard Repair supports the most common system issues without data loss, which is the top choice of users. Tap on the Standard Repair button to continue.
Step 4: Now, you need to enter recovery mode when you choose Standard Repair mode. After entering the recovery mode, you can check your device info as below. Then click Download button to get the firmware for your iOS device.
Step 5: Once the firmware has been downloaded, click Fix Now button to start repairing. Wait a while and when the recovery process is completed, you will see the completed page.
Firmware Download Completed
The Bottom Line

That’s all possible methods for you if your computer doesn’t recognize your iPhone. Some basic but efficient ways are introduced, and you can use AnyTrans to transfer photos from iPhone to the computer. More data like movies, ringtones, notes, contacts, etc, are supported. And AnyFix – iOS system recovery can solve computer doesn’t recognize your iPhone due to software issue. If you have any better solutions to fix the iPhone not showing up on computer issues, please leave a comment below.
More Related Articles
Product-related questions? Contact Our Support Team to Get Quick Solution >
Back up your library
Before following any of these steps, it's a good idea to create a backup of your photo library, even if you use iCloud Photos. You can use Time Machine, use a third-party backup solution, or copy the library to an external drive. By default, your photo library is stored in the Pictures folder within your home folder.
Make sure that your software is up to date
Photos is part of the Mac operating system. You can avoid or fix many issues by running the most up-to-date version of macOS. Learn more about updating the software on your Mac.
If you use RAW images in Photos, learn more about the digital camera RAW formats supported by iOS, iPadOS, and macOS.
If you have trouble migrating an existing iPhoto or Aperture library to Photos
You might see an alert message when you first open Photos or migrate an existing iPhoto or Aperture library. Learn what to do if Photos can’t copy or create a library.
If the Media Browser isn't showing your photos and videos
Use the Media Browser to make images from your photo library available in other apps, like Pages and iMovie. The Media Browser shows only the contents of the Photos library designated as the System Photo Library. If you have more than one Photos library—and the one you're using isn't set as the System Photo Library—the Media Browser won't show its contents.
Follow these steps to designate the current library as the System Photo Library:
- Choose Photos > Preferences.
- Click the General button at the top of the Preferences window.
- Click Use as System Photo Library.
If you're having other issues with Photos
If you're experiencing other issues—like missing or blank photo thumbnails, unexpected behavior, or if Photos won’t open—try to see if it's an issue with your library by following these steps.
Create a new Photos library and see if your issues persist:
- Quit Photos.
- Press and hold the Option key while you open Photos.
- In the dialog that appears, click Create New.
- Give your new library a name, then click OK. Note whether Photos opens successfully with this new library.
To return to your main Photos library, quit Photos. Then open it again while holding the Option key, select your main library, and click Choose Library.
Alternatively, you can open Photos in another user account on your Mac and note whether Photos opens successfully.
If Photos opens with the new library, or in a different user account, it might mean that there's an issue with your library. Follow the steps to use the Photos library repair tool on your main Photos library.
Learn more
Ipad Not Showing Up On Mac
- Learn how to create and order print products like books or calendars in Photos with Project Extensions.
- Get help with iCloud Photos.