With above operations, you can sync Android with Mac in one click only. But if you want to preview Android data in details, you can try the other operations here: for example, if you want to sync contacts from Android to Mac, you can click 'Contacts' tab from the left, preview and tick off the contacts you want to backup and then click 'Export' button from the top menu. Sync data between Mac and multiple devices within one app. Mounts Android devices, such as phones or tablets, as separate Mac OS X disks. Runs the sync processes in the system background. Multiple sync options, such as: Android, iOS, Google Account, iCloud, MTP Device, Office 365 Home, etc. Probably the best app to synchronize Mac with Android. And we can prove this! SyncMate offers you unique possibility to sync almost any data in your Mac with your Android directly. No need to use third-party storages or apps, SyncMate, our powerful Android sync manager, will sync data directly between macOS and Android native apps.
Android is dominating the smartphone world and it’s one of the most important mobile OS that we should use. Due to unwanted reasons, you might end up losing the important data stored on your Android device. So a lot of Android users are wondering what’s the best way to back up Android phone to computer without rooting. The answer varies because each manufacturer has its own policy for data backup and restore.
Here are 7 best Android backup software that allows you to back up and restore data from your Android phone to your PC. All of these programs can be used easily and efficiently. Having your data backed up is not a bad idea so that you can avoid trouble in case you encounter with losing data. Check out the details and pick up the best one.
Free Backup Software from Smartphone Vendor
Recently, smartphone manufacturers with large user base starts to develop backup software for their smartphones. Though there are still bugs and problems with the programs, it is still a nice choice you can try out.
The biggest issue with vendor software is that old device is not supported well and the backup process takes more time to complete. Below are a few examples.
- For Samsung devices, you can use Samsung Smart Switch tool, which allows to back up a few types of data to the Windows computer.
- If you are using an LG phone, you can use LG PC Suite software to help you do that. The tool allows you to sync contacts and calendar between your phone and computer.
- Those who are using Huawei smartphones, you can opt for Huawei Hi Suite to back up the important data such as videos, photos, messages, contacts and restore it when necessary.
- If you are a Xiaomi user, you can then use Mi PC Suite software to help you back up all the data on your Xiaomi phone to the computer.
SyncDroid Free Android Manager
Another great software to back up data on your Android device to the computer is SyncDroid Android Manager. It’s a free synchronization tool, allowing you to sync your music, photos, videos, call history, messages, contacts to the Windows. SyncDroid can access your phone storage through Wi-Fi or USB connection.
However, to use the software, you need to enable the USB debugging mode on your phone if you use a USB cable. You can also install the SyncDroid App app on your phone and connect through Wi-Fi. This feature lets you back up data fast.
Pros:
- Easy backup features.
- Fast data transfer.
- Completely free.
Cons:
- Does not support app data backup.
- Poor user interface.
- Miss some interesting features.
MoboPlay Free Android Backup
The last software you can try to back up the data on your Android device to the computer is MoboPlay. It’s truly an Android backup software for your computer. Aside from backing up the data on your Android phone to the computer, MoboPlay can easily get rid of junk folders, manages your contacts, create an SMS back and many more. Thanks to its user-friendly interface, you will not find any difficulty when using the tool.
Pros:
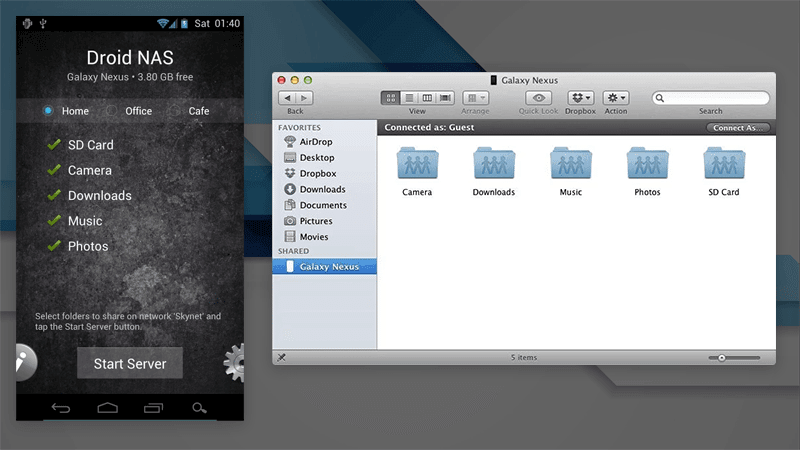
- Completely free.
- Quickly back up your data to the computer.
- Remove junk and trash files on Android.
- Built-in app store to download and install apps.
- Easily transfer files from Android to PC.
Cons:
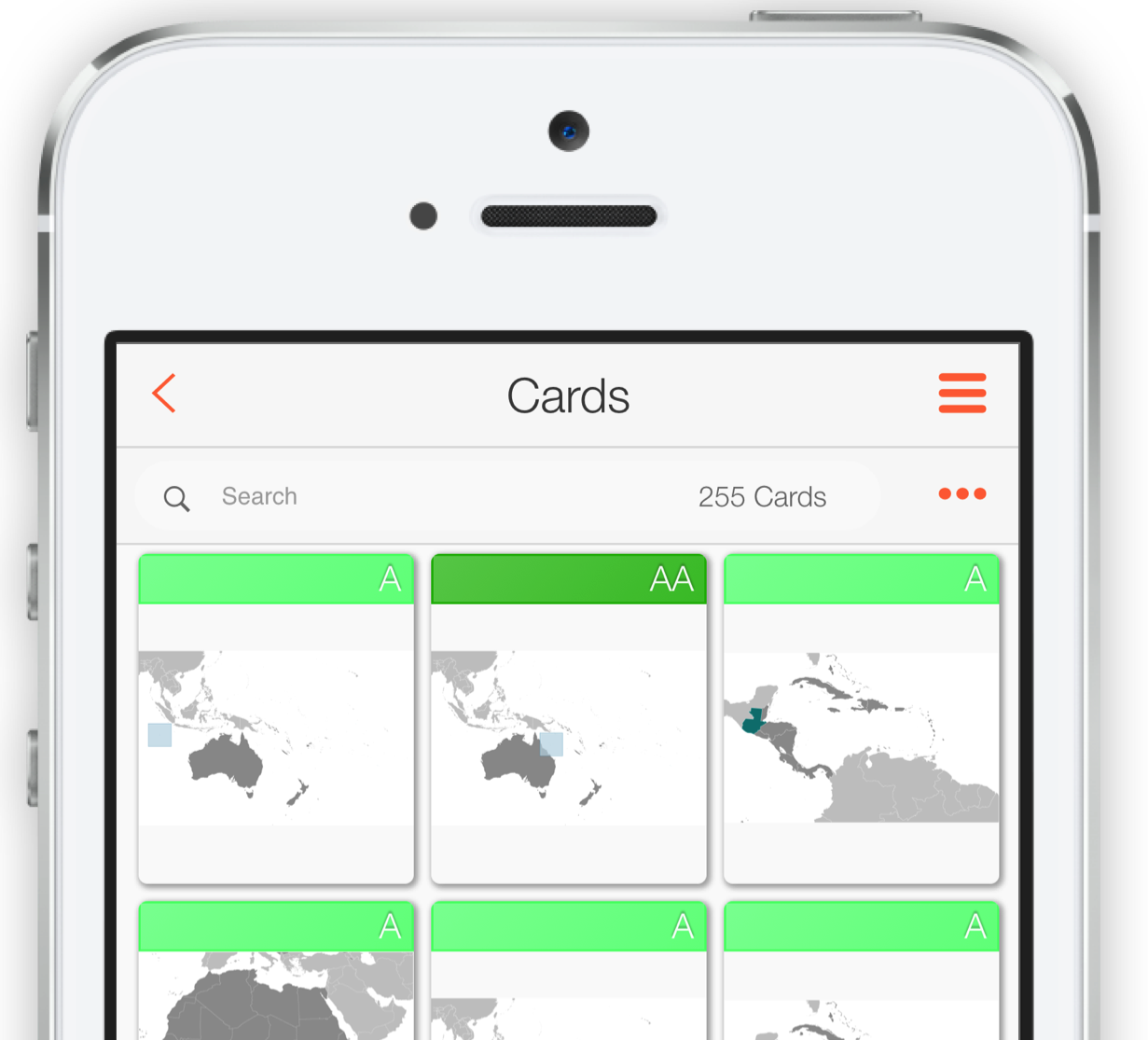
- Run automatically at backup ground.
- Fail to detect certain Android devices.
- User interface is not responsive.
- Install additional app on Android.
Wondershare MobileGo – Full Backup Android to PC
This software is a great choice for backing up data on Android devices to the computer. It’s evaluated as one of the best Android backup tools for the data backup. With MobileGo, you can easily create a backup of all sections on your Android phone from contacts, messages to app data, videos. The smooth transition among platforms is another advantage of the tool.
Aside from that, the software can also preview personal data and export them for backup or view. Additionally, it supports a wide of Android models from OEM manufacturers like Samsung, LG, Huawei, Xiaomi, Google. So you do not need to worry about the compatibility of the software.
Pros:
- Support a wide range of Android models.
- User-friendly interface.
- Allow to back up all kinds of data.
- Preview data before backup.
Cons:
- Limited features for the free version.
- Price is quite high for Pro version.
iSkysoft Toolbox – Backup And Restore (Android)
iSkysoft Toolbox software is an extremely great tool in terms of backing up the data on Android devices to the computer. With this tool, you can back up your precious data just in one click. It also lets you see your backup detailedly and especially you can export the data from your Android phone into rare formats like .html, or vCard.
iSkysoft Toolbox is possible to back up everything on your Android phone from Contacts, Messages, to photos, applications & their data. With the support up to more than 8000 devices, you no need to worry about the compatibility.
Pros:
- Back up all data as well as app data.
- Easily to restore from last Android backup.
- Intuitive user interface.
- Including other useful features like data migration, password unlocking, data recovery etc…
Cons:
- Restore function is only in paid version.
- Fail to detect Some new Android 10.0 device.
AnyTrans for Android
AnyTrans is a famous data management software vendor for its iOS product and now it comes to Android, too. AnyTrans for Android is a cool software that is designed to help you manage the data on your Android more conveniently. With AnyTrans Android Manager, you can easily manage your media files, keep your contacts secure, manage your apps and files efficiently. All your photos, contacts, music, videos can be backed up to your computer just with a few clicks.
Apart from that, AnyTrans allows you to download videos from hundreds of sites such as YouTube, SoundCloud, and other famous ones. Simply choose your preferred quality, format for each video you want to download and move them to your Android device.
Pros:
- Allow syncing data between Android and computer.
- Built-in media downloader.
- Easily switch from iOS to Android by copying data from a device to the other.
Cons:
- Unable to back up the app data.
- Limited features in the free version.
MOBILedit Phone Manager
MOBILedit offers backing up your Android device to the computer quickly and securely. All the backups made by MOBILedit can be found in a folder of your computer.
All you need here is to download the software, open it and then connect your phone to the computer through a USB cable. After that, you can start backing up the data on your Android device.
Pros:
- Modern user interface with quick backup access.
- Support Android, iOS, Windows and Blackberry phones.
- Able to backup Android to cloud storage.
- Copy phone data between two devices.
- Manage multiple devices at one time.
Cons:
- Not free.
- A bit complex for first-time users.
Conclusion:
Keeping your data backed up is an important part that you should do often to make sure your data is saved in a safe place. The best ways to get your data backed up is to use third-party software on your computer. You have already known the best Android backup software and it’s up to you to choose which one works the best with you.
Smart phones almost become a part in our daily life and people will feel painful, anxious or lost when they forget to bring the smart phones with them. Among all the smart phones, Android phones take a great share of the smart phone market. Since the Android phones have a large number of users, it is no wonder that many similar questions are asked in the forum. Some people wonder that how to manage the files in Android phone and some people also wonder that the how to sync Android with Mac computer.
So here we will solve the Android MacBook sync problem and offer you the best solutions to sync your Android phones with Mac machine.
- Way 1. How to Sync Android with Mac Using Assistant for Android(5 Minutes Way)
Way 1. How to Sync Android with Mac Using Assistant for Android (5 Minutes Way)
As we know that the smart phones are different from the traditional non-smart phones that allow you to transfer files between mobile phones and computer as long as you connect the device to computer with the USB cable. However, you are not able to do the same things to the smart phones. That's why every smart phone users need a mobile phone assistant. Here we will recommend you a powerful and professional tool - Mobikin Assistant for Android (Mac), which is highly estimated by the users.
Why people choose MobiKin Assistant for Mac?
- The software enables the users to transfer various files like contacts, text messages, books, videos, music and so on between Android and Mac within 3 steps and several minutes.
- Easy and efficient to use.
- Automatically detect your Android device and scan the files in it deeply.
- All files in your device will be displayed as different categories so that you can easily find out the target files and transfer the marked files with one click.
- Support overall Android phones, including the latest Samsung Galaxy S10/9/8, Note 9/8/7, Huawei P Smart/P30/P20/P10/P9, Mate X/30/20/10/9, etc.
- Windows version of Assistant for Android is also availble for you to sync Android with PC.
Don't be hesitated now to get the program properly on your computer and begin to sync Android with Mac now. Both two versions can be performed by the following step-by-step guide.
Step 1. Link Your Android Phone to Mac and Launch the Program
Download and install the software on your Mac computer and launch it to get ready. Then you can connect your Android phone to computer with a USB cable and once the connection is successful, your Android phone will be detected by the software and you will see an window popping up like this with a list of categories on the left panel and the main parameters on the right panel.
Make sure you have turned on USB debugging on your phone. If you don't know how to do it, you can click this link to learn how to enable USB debugging on Android.
Step 2. Choose the data you want to backup
Go to the top menu to click the 'Super Toolkit' tab. Then, you will enter the 1-click backup & restore window. Tap on the 'Backup' option and all the Android data that you can backup here will be displayed in list. Just preview them and select the data types you want to sync to Mac.
Step 3. Start to sync Android data with Mac
After the process above, you can choose a location on your Mac to save the backup file and then give a click on the 'Back Up' button from the lower right corner of the screen to begin the Android MacBook/Mac sync process.
With above operations, you can sync Android with Mac in one click only. But if you want to preview Android data in details, you can try the other operations here: for example, if you want to sync contacts from Android to Mac, you can click 'Contacts' tab from the left, preview and tick off the contacts you want to backup and then click 'Export' button from the top menu.
Way 2. How to Sync Android Phone with Mac Using Android File Transfer
AFT (Android File Transfer) is introduced by Google, which is a free tool to help Mac users to manage their Android devices. We can use it to view, transfer and organize contacts, photos, videos and other more Android data on Mac computer directly. Most of the time, it just works fine, but there are still some people complain that some Android devices may have errors connecting to the Mac when using AFT. After all, the software hasn't been updated in a long time, so there might be bugs. Another drawback is that the interface is complex and allows users to transfer only one file at a time.
Follow the steps below to start syncing data from Android device to Mac by using Andrid File Transfer.
Step 1. Download and install Android File Transfer on your Mac. Open 'Finder' on your Mac and you will find the installed Android File Transfer is here. Launch it to get ready.
Step 2. Connect your Android phone to the Mac via a USB cable and once the connection is enabled, it will be detected by Android File Transfer.
Step 3. Now, you can select your wanted data and copy them to a local folder on your Mac. (For example, you can open the 'DCIM'/'Pictures'/'Movies'/'Music' folder to find your wanted files.)
Step 4. Disconnect your Android phone from Mac when the transfer progress is finished.
You May Want to Know:
Way 3. How to Sync Android with Mac Using Cloud Service (Google Drive & Dropbox)
In addition to third-party tools, cloud service is also a very popular way to keep your phone data up-to-date. Unlike third-party tools, it doesn't directly sync your Android phone files to your Mac. It needs to sync your Android phone to the cloud and then sync to your Mac. So, although this method does not require you to download additional software, its steps are not simpler.
We have the two most popular cloud services, Dropbox and Google Drive, to help you sync Android to Mac. Now let's explain the two cloud services one by one.
Sync Android Apps With Pc
Google Drive: This is probably the most convenient and most widely distributed cloud storage, it can be used on almost all platforms, and of course on Mac OS X and Android devices. Not only can it upload files, including contacts, calendars, etc., but it can also sync these uploaded files to any device. We wrote an article about how to use Google Drive.
Dropbox: It seems to be the most popular and reliable cloud storage. Dropbox provides free cloud space for users to store the files and folders they want to store. This cloud space is large enough to meet the needs of all users. Another feature of Dropbox is that it can share files with anyone, even if the other party doesn't sign up for a Dropbox account. We have written about how to backup files with Dropbox.
How do we pick the best way to sync Android with Mac?
Anyone with a smartphone or computer knows that Android and Mac OS X are not very friendly to each other. Therefore, only a few applications can properly transfer files from Android to Mac and vice versa. Above, we introduce three ways to sync Android with Mac for you to try. Of course, if you want to sync your Android phone to your Mac directly and quickly, there is no doubt that MobiKin Assistant for Android (Mac) is your best choice, thanks to its interactive interface design, powerful functions, and support for almost all Android devices and phone data types.
Open Android Phone On Mac
Thank you for reading our list of the best ways to sync Android with Mac. Choose the one that best suits your needs and enjoy the latest products!
Android On Mac
Related Articles: