Simon & Schuster offers direct sales of selected ebooks — including our Star Trek™ and Saga Press titles — as DRM-free downloads. For all other Simon & Schuster ebooks, we provide links to purchase these titles from major online retailers.
It's easy to buy and enjoy eBooks from SimonandSchuster.com.
Our eBooks can be read on both Mac and PC, copied from your Mac or PC to select reading devices, as well as downloaded directly to iPad, iPod Touch, iPhone and a variety of Android devices.
Click below to navigate to the appropriate instructions:
Aug 29, 2019 The team at Bluefire is currently brainstorming on how to raise funds. Micah told me their best idea so far is to start charging $3.99 for the app in iTunes and Google Play. The Bluefire Android app is actually still available in Google Play. Judging by the 1.7-star rating, it was never that good of an app and will not be missed. Bluefire Studios professional services helps businesses and institutions of all kinds launch innovative new products, and platforms for the distribution and use of digital content. CLOUDSHELF SDK All you need to create world class reading apps for EPUB3.
Download Bluefire Reader app for Android. An e-reader for protected documents, including PDFS and EPUBS. Best Mac Apps For Web Designers Download Prince Of Persia 2 For Mac Free 8x8 App Download For Mac Open Office Org Free Download For Mac Cisco Spark App For Mac Download Firefox 51.0 1 For Mac Best Mac App For Small Business Accounting Counter Strike Game download free. full Version For Mac Best Free Blogging Apps For Mac. On your phone, navigate to the app called File Manager and then find the ePub by going into the Downloads folder. Tap it, and choose to open it in Bluefire Reader. Choose Read Book Now in the Bluefire app. You can also open the book the same way in the Google Play Books app that comes on some Android phones. BlueFire for Motorhomes connects to your Motorhome via the BlueFire Data Adapter. The Adapter plugs into the 9 pin or 6 pin diagnostic port of your Motorhome and sends J1939 and J1708 information to the app via Bluetooth. The Adapter is available for purchase from Amazon and from our store at https. Mac Computer USB Camera Software for Mac Users (other than Photo Booth and FaceTime) The easy and direct software is the built-in app 'Photo Booth' 1. Digital Viewer APP for MAC (free) Here's a link to Digital Viewer App - OSX compatible general purpose Mac microscope software from Plugable Technologies. It works with any UVC compatible webcam.
- Reading an eBook on a Mac or PC using Adobe(R)Digital Editions
1. Install Adobe(R) Digital Editions Reader Software on Your Computer
Click the following link to begin installing Adobe(R) Digital Editions (ADE) reader software on your computer. (ADE is not compatible with the Safari browser.)
Bluefire App For Kindle Fire
NOTE: You must create an Adobe(R) ID and complete the ADE activation and authorization process in order to access your eBooks on multiple computers and reading devices (and to restore them after a data loss).
2. Download the eBook to Your Computer
Find the eBook you want on SimonandSchuster.com, then click on the link to download it. When prompted, click 'Open.' After the eBook finishes downloading, you will see it displayed in the 'All Items' bookshelf in your ADE software.
Which eBook reading devices can I use?
Simon & Schuster eBooks are compatible with devices such as Nook, Sony Reader, iPhone/iPad/iPod Touch, Android and others. (We currently do not offer eBooks for the Kindle device on SimonandSchuster.com. However, you can purchase Simon & Schuster published Kindle eBooks on Amazon.com.)
NOTE: Simon & Schuster eBooks use Adobe(R) Digital Editions (ADE) reader software. Click the following link for a complete list of devices supported by ADE.
How do I get eBooks purchased on SimonandSchuster.com onto my reading device?
In a few easy steps, you can start enjoying Simon & Schuster eBooks on your handheld reading device. Select your device to continue.
- Sony Reader(TM)
Don't see your device listed above? Follow the instructions from your device manufacturer to transfer or import eBooks from your computer to your device.
Bluefire Reader is a reading application for ePUB and PDF content, including ebooks from Simon & Schuster, most online book stores and leading libraries around the world. Bluefire Reader includes support for eBooks protected by Adobe(R) Content Server such as those sold by Simon & Schuster.
Bluefire Reader Free Download
- Download Bluefire Reader for Apple iPhone, iPad, and iPod touch (iTunes App Store)
- Download Bluefire Reader for most Android phones and tablets (Android Marketplace)
Bluefire Reader Help & Support (provided by www.bluefirereader.com)
1. Install Adobe Digital Editions Reader Software on Your Computer
Click the following link to begin installing Adobe Digital Editions (ADE) reader software on your computer. (ADE is not compatible with the Safari browser.)
NOTE: You must create an Adobe ID and complete the ADE activation and authorization process in order to access your eBooks on multiple computers and reading devices (and to restore them after a data loss).
2. Download the eBook to Your Computer
Find the eBook you want on SimonandSchuster.com, then click on the link to download it. When prompted, click 'Open.' After the eBook finishes downloading, you will see it displayed in the 'All Items' bookshelf in your ADE software.
3. Transfer the eBook to Your Device and Enjoy!
- Connect your Nook device to your computer and (if you haven't already) start the ADE software (make sure you have authorized your device with the ADE software).
- Your Nook device should appear in the list of bookshelves. If it does not, close and reopen the ADE software.
- Transfer the eBook to your Nook device by dragging the book from the 'All Items' bookshelf onto the 'Nook' bookshelf.
- On your Nook device, go to 'My Documents,' click 'Check for New Content' and enjoy your eBook.
1. Install Adobe Digital Editions Reader Software on Your Computer
Click the following link to begin installing Adobe Digital Editions (ADE) reader software on your computer. (ADE is not compatible with the Safari browser.)
NOTE: You must create an Adobe ID and complete the ADE activation and authorization process in order to access your eBooks on multiple computers and reading devices (and to restore them after a data loss). Also please be sure your device has a book reader app such as 'Bluefire', which can be found in the iPhone/iPad/iPod Touch App Store.
2. Download the eBook to Your Computer
Find the eBook you want on SimonandSchuster.com, then click on the link to download it. When prompted, click 'Open'. After the eBook finishes downloading, you will see it displayed in the 'All Items' bookshelf in your ADE software.
3. Transfer the eBook to Your Device and Enjoy!
Transfer your eBook to your iPhone/iPad using iTunes, via e-mail or using the Dropbox application (free). You can then read the eBook using the Bluefire app.
Transfer via iTunes
Adobe Bluefire
- Connect your device to your computer and open iTunes.
- Select your device in the 'Devices' list, then click on the 'Apps' tab at the top of the main iTunes window.
- Underneath the Synch Apps panel you should see the File Sharing panel. Click on Bluefire Reader under Apps in the File Sharing Panel. You should then see your eBooks in the Documents list to the right.
- At the bottom of the Documents list click the 'Add…' button and choose the desired book. Make sure you add the .epub file and not the .acsm file. The .epub file is usually found in the 'My Digital Editions' folder and only appears if the eBook has been opened in the ADE software.
- iTunes should then transfer the book to your device and Bluefire Reader will then automatically add it to your Bluefire Reader Library. You can then open and enjoy your book in Bluefire Reader.
Transfer via E-Mail
- Save the .acsm (MAC) or .epub (PC) eBook file to your computer.
- Send yourself the eBook file as an email attachment (the .acsm file should be less than 2 KB).
- Click on the attachment in your iPhone/iPad email application
- Select 'Bluefire' in the 'Open With' window.
Transfer via Dropbox
Bluefire Reader Apk
- Make sure you have the Dropbox application (free) installed on both your computer and your iPhone/iPad.
- Connect your iPhone/iPad to your computer.
- After downloading the book, save it in your Dropbox folder.
- Open Dropbox on your iPhone/iPad and navigate to the book you just downloaded.
- Click 'Open with…' and select 'Bluefire' to enjoy your eBook.
1. Install Adobe Digital Editions Reader Software on Your Computer
Click the following link to begin installing Adobe Digital Editions (ADE) reader software on your computer. (ADE is not compatible with the Safari browser.)
NOTE: You must create an Adobe ID and complete the ADE activation and authorization process in order to access your eBooks on multiple computers and reading devices (and to restore them after a data loss). Also be sure you have a book reader application on your device such as Aldiko Book Reader 2.0.
2. Download the eBook to Your Computer
Find the eBook you want on SimonandSchuster.com, then click on the link to download it. When prompted, click 'Open'. After the eBook finishes downloading, you will see it displayed in the 'All Items' bookshelf in your ADE software.
3. Transfer the eBook to Your Device and Enjoy!
Bluefire App For Mac Os
- Connect your Android device to your computer (make sure you have authorized your device with the ADE software, and that you have installed book reader software such as Aldiko.)
- Pull down the status bar of your phone and then select 'USB connected.'
- Select 'Mount' in the context menu.
- On your computer, open the 'eBooks' folder, then open the 'Import' folder.
- Copy your ePub files into the 'Import' folder. Make sure your ePub file ends with .epub extension
- On your Android device, select 'Turn off USB storage'.
- Select the 'Import' option on the Aldiko application's home screen and follow the import instructions to complete the import process.
- After the Import process, you book will be located on the Aldiko bookshelf.
1. Install Adobe Digital Editions Reader Software on Your Computer
Click the following link to begin installing Adobe Digital Editions (ADE) reader software on your computer. (ADE is not compatible with the Safari browser.)
NOTE: You must create an Adobe ID and complete the ADE activation and authorization process in order to access your eBooks on multiple computers and reading devices (and to restore them after a data loss).
2. Download the eBook to Your Computer
Find the eBook you want on SimonandSchuster.com, then click on the link to download it. When prompted, click 'Open'. After the eBook finishes downloading, you will see it displayed in the 'All Items' bookshelf in your ADE software.
3. Transfer the eBook to Your Device and Enjoy!
- Connect your Sony Reader(TM) device to your computer (make sure you have installed the latest version of Reader™ Library and authorized your Sony Reader(TM) device.)
- Open the Reader(TM) Library Software on your computer. If the Sony Reader device does not appear in the left-hand pane, then close and reopen the Reader™ software.
- Click on Library in the left-hand pane and select the eBook(s)
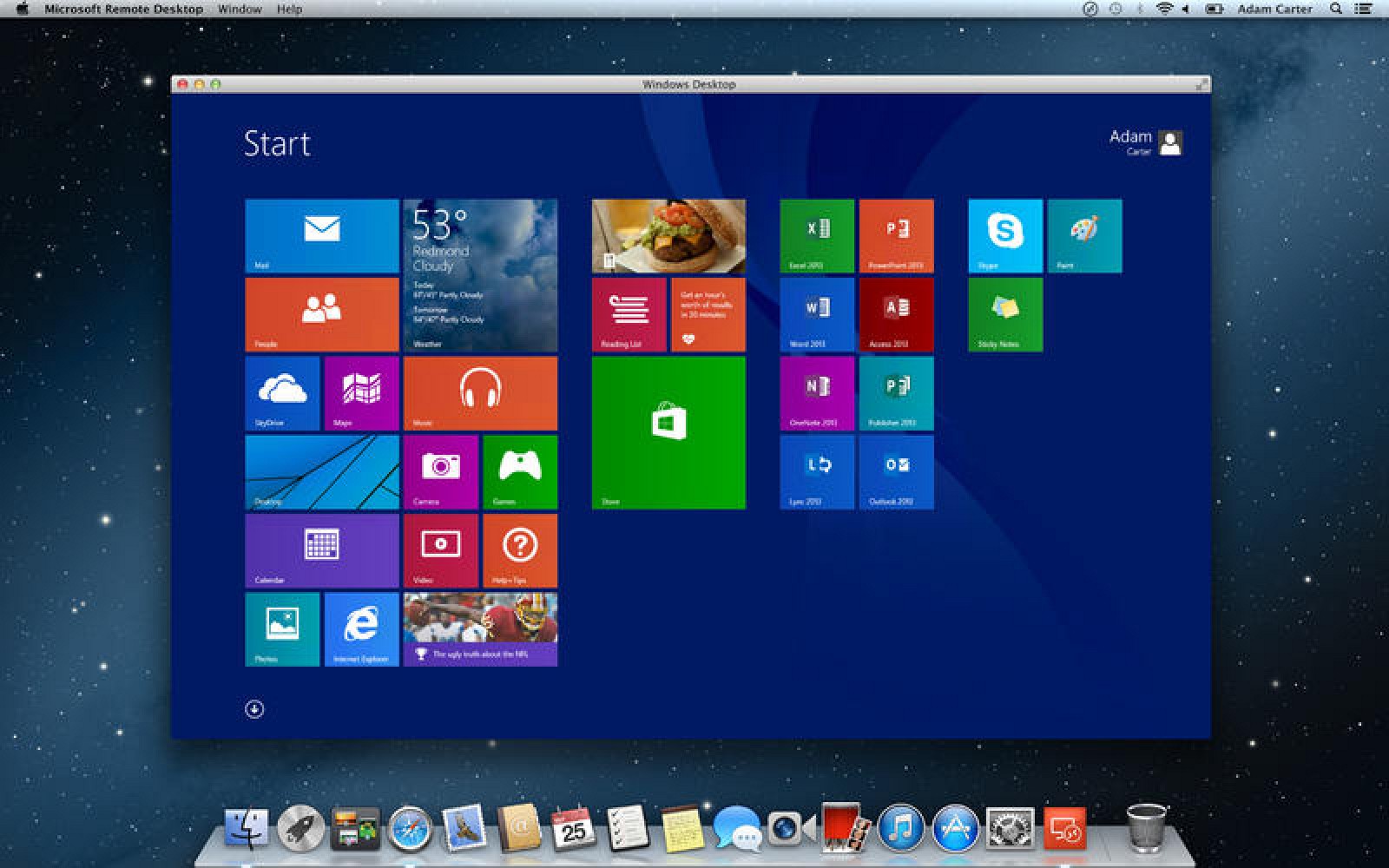
Did you find what you were looking for? If you still need help, contact us.