
- Outlook Mail App For Pc
- Delete Mac Mail App Bc Of Outlook Email
- Delete Mail Application On Mac
- Download Outlook App Mac
On This Page:
Starting in Fall 2019, staff groups will begin moving to a new version of Exchange email and calendaring. The new system will offer the campus community an up-to-date web interface for email and calendar. If your group is being migrated, you will be notified via email beforehand.
Outlook Mail App For Pc
My Mac Mail 9.3 App has some glitches. (I can't send outgoing mail & I can't change/add/delete my smart mailboxes). As for outgoing mail. I can send mail if I use Thunderbird, but I don't like that app so was hoping to fix the default app. Is it possible to uninstall and reinstall the Mail app without reinstalling the entire OS? In the Outlook Options dialog box, select the Mail tab. To turn off autocomplete, go to the Send messages section. Uncheck the box next to Use Auto-Complete List to suggest names when typing in the To, Cc, and Bcc lines.
If you need to access your email or calendar right away, sign in with your netID@umass.edu and your IT account password at outlook.office365.com, and follow these instructions later.
After your group has been migrated to Office 365 Exchange, first reboot your computer or device. This should ensure that your email client or app connects to your new migrated account. If your Exchange email account does not work in your email client or app after rebooting, please follow the steps below to remove and re-add your account.
Microsoft Outlook on Windows
Note: It is unlikely that you will have to do this with Outlook on Windows. Only follow these steps if rebooting your computer does not make your account work.
Remove your account from the Microsoft Outlook desktop application on Windows:
- Click File in the upper left.
- Click the Account Settings dropdown to the left of the Account Settings heading, and choose Account Settings.
- In the Account Settings window, click on the Data Files tab.
- Click Add, and then OK to create a file to temporarily store your Outlook data while removing and re-adding your account.
- In the Account Settings window, click on the Email tab.
- Select your UMass Exchange account from the list, and click Remove in the upper right.
- You may be warned about cached content being deleted. Click Yes to continue.
Sign in to your Office 365 Exchange account in the Microsoft Outlook desktop application on Windows:
- Click File in the upper left.
- Click the Account Settings dropdown to the left of the Account Settings heading, and choose Account Settings.
- In the Account Settings window, click on the Email tab. Click New in the upper left.
- Enter your UMass email address and click Connect.
- You may be notified about changing your mail delivery notification. Click OK to continue.
- Close the Account Settings window.
- Click the arrow icon to the left of your UMass email account name in the left panel to see your email inbox and folders.
Microsoft Outlook on Mac OS
Remove your account from the Microsoft Outlook desktop application on Mac OS:
- Click Tools in the menu bar at the top left of the screen, and then Accounts.
- In the Accounts window, select your UMass email account in the list at the left, and then click the - subtraction sign icon in the lower left to remove your account from this application.
- When asked to confirm that you want to delete the account, click delete to continue.
Sign in to your Office 365 Exchange account in the Microsoft Outlook desktop application on Mac OS:
- Click Tools in the menu bar at the top left of the screen, and then Accounts.
- Click the plus icon in the lower left, and then click New Account.
- Enter your UMass email address and click Continue.
- A UMass Amherst login page will appear. Enter your IT account password and click Sign in.
- Click Done, and close the Accounts window.
Apple Mail on Mac OS
Remove your account from the Apple Mail desktop application on Mac OS:
- Click Mail in the menu bar at the top left of the screen, then Accounts.
- In the Internet Accounts window, select your UMass email accountfrom the list at the left, then click the - subtraction sign icon in the lower left to remove your account.
- When asked to confirm that youw ant to delete the account, click OK to continue.
Sign in to your Office 365 Exchange account in the Apple Mail desktop application on Mac OS:
If you are automatically prompted to add a new account when launching the Apple Mail application, skip to step 2.
- If you are not automatically prompted to add a new account, click Mail in the menu bar at the top left of the screen, then Add Account.
- In the Choose a Mail account provider... dialog, check the box for Exchange and click Continue.
- Enter your UMass email address in the Email Address field and click Sign in.
- If you are asked whether you want to sign into your Exchange account using Microsoft, or to configure manually, click Sign in to continue.
- A UMass Amherst login page will appear. Enter your IT account passwordand click Sign in.
- Select the Apple apps and account features you want to use with your Exchange account (e.g. Mail, Contacts, Calendars) and click Done.
Microsoft Outlook on iOS
Remove your account from the Microsoft Outlook app on iOS:
- Tap your user icon in the upper left of the screen to view your accounts and folders.
- Tap the settings gear icon in the lower right of this pane.
- Tap on your UMass Exchange account under Mail Accounts.
- Tap Delete Account at the bottom of this page to remove it from the app.
Sign in to your Office 365 Exchange account in the Microsoft Outlook app on iOS:
- If you are not prompted to add a new account when launching the app:
- Tap your user icon in the upper left of the screen to view your accounts and folders.
- Tap the settings gear icon in the lower right of this pane.
- Tap Add Mail Account under Mail Accounts.
- If another account is suggested, tap Skip.
- Enter your UMass email address in the Email Address field and tap Add Account.
- A UMass Amherst login page will appear. Enter your IT account password and tap Sign in.
- After the account has been added, tap the X icon in the upper left of the screen to leave the settings screen. Pull down to refresh your inbox and download new messages.
Apple Mail on iOS
Remove your account from the Apple Mail app on iOS:
- Launch the Settings app. Scroll down and tap Passwords & Accounts.
- Under Accounts, tap on your UMass Exchange account.
- Scroll down and tap Delete Account to remove it from the Mail app on your device.
Sign in to your Office 365 Exchange account in the Apple Mail app on iOS:
- Launch the Settings app. Scroll down and tap Passwords & Accounts.
- Under Accounts, tap Add Account, then choose Exchange.
- Enter your UMass email address in the Email field and tap Next.
- A dialog may open asking if you would like to configure the account manually, or sign in automatically. Tap Sign In.
- A UMass Amherst login page will appear. Enter your IT account password and tap Sign in.
- A Microsoft sign in dialog may ask you to confirm that you are trying to sign in to iOS Accounts. Tap Continue.
- Tap Save in the upper right to finish adding the account.
Microsoft Outlook on Android
Remove your account from the Microsoft Outlook app on Android:
- Tap the hamburger menu icon in the upper left of the screen to view your accounts and folders.
- Tap the settings gear icon in the lower left of this pane.
- Tap on your UMass Exchange account under Accounts.
- Tap Delete Account at the bottom of this page to remove it from the app.
Sign in to your Office 365 Exchange account in the Microsoft Outlook app on Android:
- If you are not prompted to add a new account when launching the app:
- Tap the hamburger menu icon in the upper left of the screen to view your accounts and folders.
- Tap the settings gear icon in the lower left of this pane.
- Tap Add an Account under Accounts, and then tap Add an Email Account.
- If another account is suggested, tap Skip.
- Enter your UMass email address in the Email Address field and tap Continue.
- A UMass Amherst login page will appear. Enter your IT account password and tap Sign in.
- After the account has been added, tap the back arrow icon in the upper left of the screen to leave the settings screen. Pull down to refresh your inbox and download new messages.
Mail User Guide
Use the Mail app to send, receive, and manage email for all of your email accounts in one location. Simply add the accounts—such as iCloud, Exchange, Google, school, work, or other—you want to use in Mail.
Add an email account to use in Mail
Delete Mac Mail App Bc Of Outlook Email
The first time you open the Mail app on your Mac, it may prompt you to add an account. Select an account type—if you don’t see your type, select Other Mail Account—then enter your account information.
If you already added an email account, you can still add more. In Mail, choose Mail > Add Account, select an account type, then enter your account information. Make sure the Mail checkbox is selected for the account.
If you’re using an account on your Mac with other apps, such as Contacts or Messages, you can also use that account with Mail. In Mail, choose Mail > Accounts to open Internet Accounts preferences, select the account on the left, then select the Mail checkbox on the right.
Temporarily stop using an email account in Mail
In the Mail app on your Mac, choose Mail > Accounts.
Select the account, then deselect the Mail checkbox.
Now the account’s messages are not shown in Mail.
Start using an email account again in Mail
In the Mail app on your Mac, choose Mail > Accounts.
Select the account, then select the Mail checkbox.
The account’s messages are shown again in Mail; they don’t need to be downloaded from the server again.
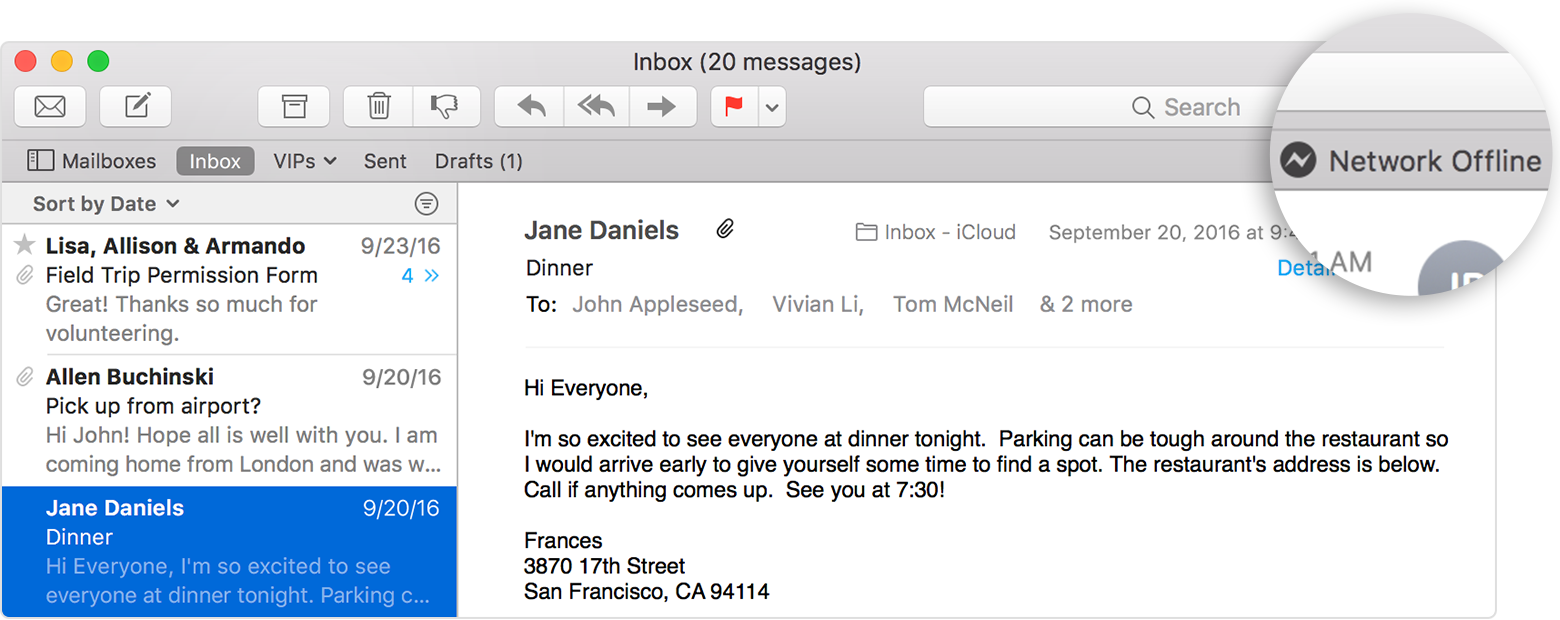
Remove an email account from Mail
When you remove an email account from Mail, the account’s messages are deleted and no longer available on your Mac. Copies of messages remain on the account’s mail server and are still available (from webmail, for example).
Delete Mail Application On Mac
Important: If you’re unsure whether messages you want to keep are still on the mail server, move or copy them to a mailbox stored on your Mac (the mailbox appears in the On My Mac section in the Mail sidebar) before you delete the account in Mail.
In the Mail app on your Mac, choose Mail > Preferences, then click Accounts.
Select an account, then click the Remove button .
Note: If the account is used by other apps on your Mac, you’re asked to remove the account in Internet Accounts System Preferences. Click the button to open Internet Accounts, then deselect the Mail checkbox for the account. To stop using the account in all apps, make sure the account is selected, then click the Remove button .