The world’s largest social network, Facebook, has an awesome messaging system that allows users to communicate with their friends, among tons of other great features we mentioned in our Facebook course. The Facebook messaging system even has its own separate app, Messenger. Many people love using this app because it’s a free, easy way to communicate with friends and family.
- Can't Delete Emails On Mac
- How To Delete Apps From Laptop
- How To Uninstall App On Mac
- How To Delete Messenger App On Mac
However, some people may be annoyed with getting too many notifications of messages from their Facebook friends. If you’re tired of Messenger and want to remove it from your device, this is the place to learn how! We’ll be explaining the following topics:
Now, let’s get started with the first important subject – why might you want to uninstall Messenger?
Reasons you might want to delete Facebook messenger
- You’re tired of getting message notifications all the time – whenever one of your Facebook friends sends you a message, a notification will pop up on your phone.
- You want to save on mobile data – since the app requires an Internet connection, using it to communicate with your friends might use up your cellular data. If you want to avoid going over your data limit and being charged extra on your phone bill, it might be a good idea to deactivate Messenger.
- You have another app you prefer – this app might not be everyone’s cup of tea. If you have another app or communication method you prefer, then it might be time to delete Messenger.
- Your friends aren’t using the app – Messenger is no fun to use if your friends aren’t using it. As with any messaging app, it’s only good if you have friends to talk to.
If any or all of these reasons apply to you, you should remove the app from your mobile device or tablet. You might be asking yourself, how do I delete Messenger? Next, we’ll show you how to deactivate Facebook Messenger on an iOS device.
How to uninstall Messenger on an iOS device:
1. Find the Messenger icon among the apps on your home screen.
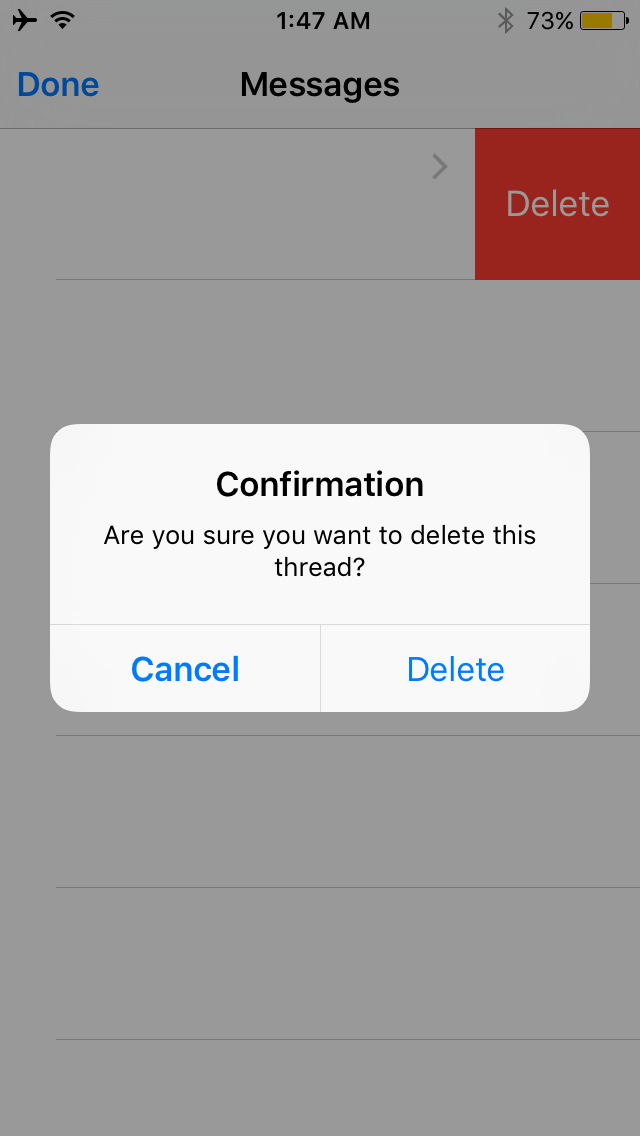
Look through the pages of apps on the home screen of your iPhone or iPad to find the Messenger app. You may need to look through folders of apps if you have some, so be sure to check those as well.
RELATED: How to Turn Off Annoying Mac Notifications. To do this, open the System Preferences app. You can launch this by clicking the Apple menu in the top-left of the menu bar and then pressing the “System Preferences” option. In the System Preferences app, click the “Notifications” option. How to delete Messenger from an Android device. Access your Android device’s settings. To start, grab your Android device and tap the Settings icon on your home screen. Scroll down and tap Applications or App Manager, depending on your particular device. Look through your list of apps, then. Or, if you have a trackpad or a Magic Mouse, you can also swipe left with two fingers on the conversation in the sidebar, then click Delete. If you use Messages in iCloud, deleting a conversation on your Mac deletes it from all of your devices where Messages in iCloud is turned on. 1) Highlight, accessible from the Ribbon's Home tab. Select the text in question and apply 'None.' 2) Shading, accessible from the main menu bar's Format Borders and Shading, which can be applied to selected text or to the whole paragraph. Cancel it by selecting 'No Fill.' You can delete an app by pressing your finger on the icon for a few seconds until the apps shake. Then press the ' x ' to delete it. You can also view the sizes and delete apps from Settings General Storage and iCloud Usage Manage Storage (under the Storage section) Messenger Delete App. Note that if you select Manage Storage under the iCould section, Messenger does not appear. If you never used Facebook Messenger on a mobile phone or tablet, your Messenger account is now deleted. If you have used Facebook Messenger on a phone or tablet, continue to the next part to deactivate Messenger.
2. Tap and hold the Messenger button until all apps begin to shake.
Once you find the app on your home screen, tap and hold the Messenger icon until all the app icons on your screen start shaking. This gives you the ability to move apps around, or remove them from your device.
3. Tap the X at the top right corner of the Messenger icon.
To delete the app from your home screen, tap the X button in the corner of the Messenger icon.
4. To confirm you want to remove it from your device, tap Delete.
Once you’ve hit the X button, you’ll need to confirm that you want to delete the app. If you still want to remove Messenger from Facebook on your iOS device, tap the Delete button to finalize the removal.
5. Check your inbox using the Facebook website.
If you want to check in on your messages after you’ve deleted the Messenger app, open Safari on your iPhone or iPad, and go to Facebook.com to access the mobile site. Here you’ll still be able to read and respond to Facebook messages without using Messenger.
That’s all you need to do to delete Messenger on your iPhone or iPad. If you have an Android device and want to remove Messenger, we’ll show you how to do this next.
How to delete Messenger from an Android device
1. Access your Android device’s settings.
To start, grab your Android device and tap the Settings icon on your home screen.
2. Scroll down and tap Applications or App Manager, depending on your particular device.
From the main settings menu, scroll down until you find the Apps section. This might be called “Applications” or “App Manager” – it varies from one device to the next. Once you find this section, tap its name to open it.
3. Look through your list of apps, then tap Messenger when you find it.
Now that you have the list of apps open, scroll down in the list to find the app you’re looking for. When you find the app in the list, tap Messenger to open details about the app.
4. On the next screen, tap Uninstall.
With the details of Messenger open, tap the Uninstall button to remove it from your device.
5. Go to Facebook.com in your browser to check your messages.
Once you have removed the messaging app from your Android device, you can still check your Facebook inbox by going to Facebook.com.
If you follow these steps, you’ll easily be able to uninstall the app from your Android phone or tablet. However, if you just want to stop getting notifications from Messenger, but still want to have the app available to send and receive messages at your convenience, we have four tips to help you stop getting annoying notifications from Messenger without removing the app.
4 ways to avoid getting Messenger notifications
1. Mute notifications on the Messenger app.
You can temporarily turn off notifications from within the Messenger app with the “Do Not Disturb” feature. Here’s how to enable it:
- Open the app on your device.
- Tap your profile icon in the top left corner.
- On the next screen, tap Notifications.
- To turn off notifications, enable Do Not Disturb.
- Finally, select the amount of time you’d like to have this feature enabled.
2. Block Messenger notifications using your device.
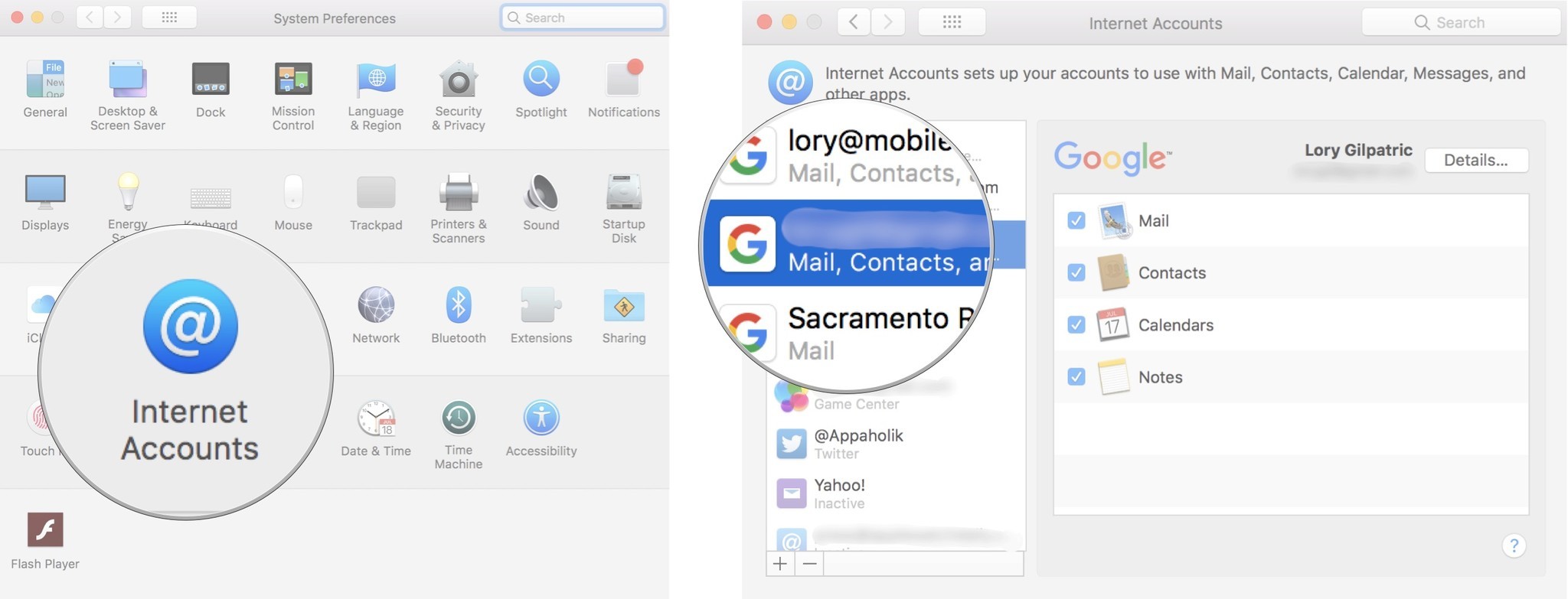
You can also use your device’s settings to stop notifications from popping up. The steps to doing this will vary based on the type of device you have, but the basic steps will be to open your device’s settings, go to your notification settings, and then disable notifications for the Messenger app.
3. Turn off notifications for a specific person or conversation.
If you’re getting a lot of messages from a certain conversation and want to stop them from annoyingly popping up on your device, open the conversation within the app.
Then, tap the name of the person or group at the top of your screen.
Now, select Notifications.
On the next page, tap Mute Conversation.
Finally, indicate the amount of time you’d like notifications from this conversation to be muted. If you want to keep them off for an unspecified amount of time, select “Until I Turn It Back On.”
4. Block anyone who might be bothering you through Messenger.
If someone happens to be bothering or harassing you with messages through the app, you can block them from sending messages to you. To block someone on Messenger, open your conversation with them.
Then, tap their name at the top of your screen.
Next, scroll down and tap Block.
Now you can choose whether you want to block that contact solely on Messenger, or block them on Facebook altogether. Blocking someone on Facebook will remove the person from your friends list, while blocking them on Messenger will just stop you from being contacted by them.
There you have it! That’s all the information you need to uninstall and delete Messenger from your mobile device or tablet, and how to stop getting notifications if you still want to keep the app. We hope this tutorial gave you all the information you were searching for. If you’re looking for another chat app to use, check out our messaging and chat section to find out about other great options. Or, head over to our list of recommended Facebook alternatives for suggestions on other social media apps to try.
More Great Related Articles
Can't Delete Emails On Mac
Want to take a break from messaging services like Facebook Messenger? Want to deactivate Facebook Messenger for good? This post will take you through the steps to accomplish just that.
Most users know how to deactivate and delete their Facebook accounts. Deactivating an account is a temporary solution and users can get access back whenever they want. On the other hand, deleting a Facebook account is a permanent deletion, once it is done, there is no way back.
Have you ever noticed that a deactivated a Facebook account doesn’t actually deactivate the Facebook Messenger account? Your Facebook friends will still be able to see you and even ping you on the messaging platform. So, the question remains, how do you deactivate a Facebook Messenger account?
Actually, the process for deactivating Facebook Messenger is completely different. And in the upcoming how-to, we’ll show you how to do it.
Note: Before you start following the steps to deactivate a Facebook Messenger account, you need to make sure that your Facebook account is also deactivated.
If you are not done with that, then finish that and come back.
How to deactivate Facebook Messenger

1. Launch Facebook Messenger app on your mobile device.
2. Tap on the Profile Picture icon available on the top right side.
3. Scroll down and tap on Privacy and Terms.
Image: Viney Dhiman/KnowTechie
How To Delete Apps From Laptop
4. On the next screen, you need to select Deactivate Messenger.
How To Uninstall App On Mac
5. Type out your Facebook account password. This step is just for confirmation.
6. At last, tap on the Deactivate button and you’re done.
Image: Viney Dhiman/KnowTechie
Once done, you will automatically log out of your account, and you will be redirected to the login screen, where you will see a session expired message.
How To Delete Messenger App On Mac
That’s it, you’ve successfully deactivated your Facebook Messenger account.
Reactivating Facebook Messenger
At any point, if you decide to reactivate the Facebook Messenger account, then all you have to do is to log into your Messenger app using your Facebook account username and password.
Note: Reactivating the Facebook Messenger account will automatically reactivate the Facebook main account. You have to deactivate your Facebook account again if you only want to use Facebook Messenger. If you decide to keep Facebook messenger use it’s online virtual assistant.
We hope you find this tutorial useful. Are you going to deactivate Facebook Messenger? Let us know what you think in the comments.