Summary :
- How To Close Frozen App On Mac Desktop
- How To Close Frozen App On Mac Os
- Close Frozen App Windows 10
- Frozen App On Iphone
- How To Close Frozen App On Macbook Pro
- A specific app can freeze up making your Mac partly or totally unresponsive. Here’s how to close a frozen program: Try switching to another macOS area by clicking on the desktop or another app window. Alternatively, use the Command-Tab key combination to switch to another program. Locate the app icon in the Dock, then Control-click the icon.
- How to Exit out of a Frozen Computer Program. Sometimes a program will just not respond to any commands and will need to be forcibly shut down. There are a few different ways to do this, depending on the severity of the broken program,.
- There might be any reason for the frozen Mac applications on systems such as memory issues, virus, malware, etc. But when it comes to using the Mac operating system, many users expect that no issue will occur. 5 Shortcuts to Force Quit Mac Apps. Mac is known for its stable nature of working and quality. But Mac users to face the problem of apps.
- Most of the time, your frozen Mac should boot up again normally after forcing it to shut down or restart. Any apps that weren't working should run smoothly and you can carry on with whatever important projects you were working on. That said, your Mac might refuse to restart if an underlying problem caused it to freeze in the first place.
It happens that apps on Mac don’t always respond to user commands, so active processes still occupy the system memory. You may need to force quit apps to fix a frozen Mac. In this article, we share the ways how to close frozen programs on Mac, including the case when force quit on Mac is not working. Here are some ways to fix the frozen App Store issues on a Mac: Force Quitting the App Store from the Force Quit Window If the App Store is frozen and doesn’t let you do anything with it, you can force quit it so that it gets closed completely, and you can then relaunch it from the Launchpad or the Dock.
Is your app freezing your Mac computer? Are you stuck at Spinning Pinwheel of Death (SPOD) when using your Mac? Does your mouse or keyboard stop working on your Mac? All these situations can be classified as Mac frozen. MiniTool Software will show you some solutions in this article to help you fix a Mac that has no response.
Quick Navigation :
Mac Is Unresponsive: Are Your Bothered by This Issue?
Mac frozen is a rare issue. But this does not mean that this problem will not happen to you. No matter you are using an iMac/iMac Pro, or a MacBook Air/MacBook Pro, this problem is likely to happen. When your Mac has no response, do you know how to fix it?
As per different situations of Mac unresponsive, solutions vary. In this article, we will show you some cases of Mac frozen along with some effective methods to fix a frozen Mac.
Different Cases of Mac Frozen
- Spinning Pinwheel of Death
- Your Mac Computer Has No Response
- Your Mouse or Keyboard Can’t Move
- Your Mac Is Attacked by Malware
Case 1: Spinning Pinwheel of Death
The spinning pinwheel is a variation of the mouse pointer arrow. It is used in Apple's macOS, indicating that the current working application is busy. Spinning Pinwheel of Death (SPOD) means that the app is not responding and the pinwheel keeps spinning and spinning. Yes, an app is freezing your Mac. It is the most common issue as to Mac frozen.
In this case, you can move your mouse or curse, but you can’t close the freezing app by clicking the close button on the top-left corner of the app. If you are facing this situation, you can take one of these measures to solve the issue:
How to Fix a Frozen App on Mac?
- Force quit the app
- Restart your Mac computer
- Update your software
Fix 1: Force Quit the App
You can click the Apple menu and select Force Quit. Then, you will see the Force Quit Applications interface (you can also use the Command-Option-Esc shortcut to call out Force Quit Applications). Next, you need to select the frozen app and click Force Quit to close it.
Fix 2: Restart Your Mac Computer
If the above method can’t help you quit the frozen app, you can just reboot your Mac by going to the Apple menu > Restart. The app will be closed during the process.
Fix 3: Update Your Software
An outdated macOS or app can also cause a Spinning Pinwheel of Death. To rule out this possibility, you can update both your macOS and software to see whether the issue can be solved.
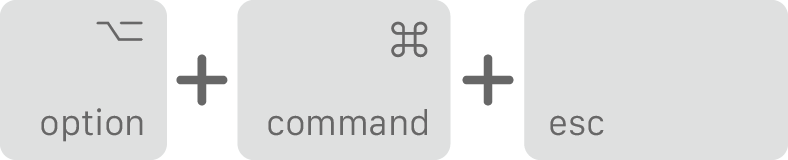
1. Update macOS:
Go to Apple menu > System preferences > Software Update. Another way is to go to the Apple menu > About This Mac > Software Update.
2. Update the Software Downloaded from the App Store:
How To Close Frozen App On Mac Desktop
Go to Apple menu > App Store > Updates.
Case 2: Your Mac Computer Has No Response
Another situation is that your Mac is unresponsive. Many factors can cause this problem like low free disk space, insufficient RAM, hard drive failure, old Mac, etc.
How to fix a frozen Mac? This part will show you some effective methods. No matter your MacBook Air keeps frozen, MacBook Pro has no response, or iMac is not responding, you can use these methods to fix your device.
How to Fix an Unresponsive Mac?
- Force restart your Mac
- Unplug any peripherals
- Free up disk space
- Repair Mac hard drive
- Upgrade RAM
- Start up your Mac in Safe Mode
- Replace your old Mac computer
Fix 1: Force Restart Your Mac
Rebooting your Mac can fix some temporary issues that may cause Mac frozen. Since your Mac has no response this time, you need to force restart it.
Way 1:
The direct and simplest method is to hold the Power button for a while until your Mac shuts down. Then, you can press the Power button again to boot your Mac.
Way 2:
You can also hold down the Control-Command keyboard combination while pressing the Power button to force restart your Mac.
Fix 2: Unplug Any Peripherals
The connected peripheral devices may not be compatible with your macOS. You can unplug all peripherals to see when your Mac computer can go back to normal.
If external hard drive freezes computer when plugged in, how to fix? We introduce some solutions in this post, and you can choose one to help you out.
How To Close Frozen App On Mac Os
Fix 3: Free up Disk Space
Perhaps, the available free disk space on your Mac is less, making your Mac run slowly almost have no response. So, you need to clear up disk space on your Mac.
Fix 4: Repair Your Mac Hard Drive
If the above methods don’t work for you, you need to consider whether there is something wrong with the hard drive. You can use the snap-in tool, Disk Utility, to repair the hard drive.
First, you need to force close and then restart your Mac. If the machine can boot normally, you should not do anything else but go to Finder > Applications > Utilities to open this tool. Then, select the drive you want to repair and click First Aid to start the diagnosing process.
This tool can check for your drive and automatically fix the found error on it.
Bonus: How to Recover Data from Your Mac Computer?
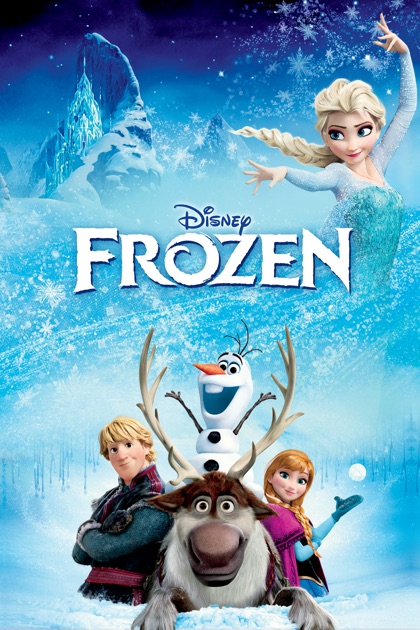
There should be a lot of important files on your Mac computer hard drive. If you lose some of them by mistake, do you want to get them back? If yes, you can use free Mac data recovery software, Stellar Data Recovery for Mac, to have a try.
In this post, we will show you some best and free Mac Data Recovery software that is useful for you to get your lost and deleted Mac data back.
This software has a trial edition. You can use it to scan the drive that has previously saved the lost data and then you can check whether you can find your needed files from the scan results. You can go to the MiniTool official download center to download and install this software on your Mac computer.
Next, you can follow this guide to recover your Mac data:
- Open Stellar Data Recovery for Mac.
- On the Select What To Recover interface, you can select the data types you want to recover and click Next to continue.
- On this interface, this software asks you to select the drive you want to recover from. Besides, if you want to perform a deep scan, you can turn on the button for Deep Scan (on the bottom-left corner of the software).
- Click Scan to start the drive scanning process.
- After scanning, you can see the scan results are categorized by three types: Classic List, File List, and Deleted List. You can just select one according to your situation. For example, if you only want to recover the deleted files, you can switch to the Deleted List section to find your needed files.
Besides, you can also preview the scanned files by double-clicking on one file.
If you can find the files you want to rescue after checking the scan results, you can upgrade this software to a full edition. After that, you can select your needed files and then recover them to a suitable location (this location should not be the original path of the files, otherwise, the lost files may be overwritten and become unrecoverable).
You can go to the MiniTool official site to select a suitable edition based on your needs.
However, if your Mac computer hard drive fails and the machine is unbootable, you will need to use the bootable edition of Stellar Data Recovery for Mac to rescue your files. This article can be helpful: What to Do If Your MacBook Won’t Turn On? (Multiple Methods)
Fix 5: Upgrade RAM
Another reason for your Mac frozen is that it has not enough Random Access Memory (RAM). In a situation like this, it is a big burden for your Mac to work when it has to deal with a lot of work. The best way to get rid of this issue is to upgrade Ram.
This Apple official post tells you how to select a proper RAM based on your MacBook model and how to install a new RAM: MacBook Pro: How to remove or install memory. This post shows you how to do the job on iMac: Install memory in an iMac.
Fix 6: Start up Your Mac in Safe Mode
Booting into Mac Safe Mode can also find and solve issues on your computer.
- Since your Mac has no response now, you first need to force close it by pressing and holding the Power button for a while until the machine shuts down.
- Press the Power button and press & hold the Shift key at the same time.
- When you see the login screen, you can release the Shift key.
- Log in to your Mac.
- Perhaps, you will see the login screen twice. It is normal. Then, you can see Safe Boot on the top-right corner of the screen.
- After accessing the Safe Mode, you can operate your Mac to check if it can work normally. If yes, this issue should be solved. You can reboot your Mac to make a confirmation.
Fix 7: Replace Your Old Mac Computer
If all the above methods can’t fix your frozen Mac, you should consider whether you are using an old Mac.
How old is an old Mac?
- If you are using an iMac, an 8-year old one should be old enough.
- If you are using a Mac laptop, a 5-year old one should be old enough.
If your Mac computer is too old, there is no point in fixing the computer. You’d better replace it with a new one.
Case 3: Your Mouse or Keyboard Can’t Move

If you can’t remove your mouse and keyboard, you can press and hold the Power button for a while to force close your Mac. After a few seconds, you can press the Power button again to start your Mac computer and then check whether you can use the mouse and keyboard as normal again.
Case 4: Your Mac Is Attacked by Malware
This situation rarely happens. But you should not ignore this situation.
For example, when you visit a website, a phishing scam can redirect you from a legitimate website to a fake website and then tell you that your computer is attacked by a virus. The scam will offer you Mac Defender 'anti-virus' software to remove the so-called virus. This software is a Mac Defender malware. Here is a guide on how to remove this malware: How to avoid or remove Mac Defender malware in Mac OS X v10.6 or earlier.
Close Frozen App Windows 10
Bottom Line
After reading this post, you should know which situation of Mac frozen you are facing and how to fix it using different methods. Moreover, if you need to recover your lost Mac data, you can try Stellar Data Recovery for Mac.
If you have other related issues, you can let us know in the comment. You can also send an email to [email protected]. We will reply to you as soon as possible.
Mac Frozen FAQ
- Press the Power button and press & hold Command-R at the same time.
- Release these two keys when you see an Apple logo, spinning globe, or other startup screens.
- If asked, you need to enter your password and then you will enter the Mac recovery mode.