Tired of seeing cache memory occupying your storage but don’t know what it is and how to clear the cache on mac? Then the following article will help you a lot as I would be discussing everything about the cache; how it is produced, why empty cache on Mac, how to get rid of it safely etc.?
What Are Caches on Mac
Cache is basically a type of data produced and stored by different apps, browsers and some systems themselves. Almost every app and browser has cache memory, the size of which depends upon their usage. The main reason cache memory is generated is to launch those apps and websites faster. For example, while browsing through a website, your browser will download some images in your cache memory so whenever you visit the site again, it doesn’t have to take time while downloading those images. The same is the case with apps and operating systems, which download specific files and images so that they can be launched faster in the future.
Look for the app's name whose cache you want to delete. Sometimes the app name is preceded by “com.” Then, delete the entire folder by clicking it and pressing “Command + Delete”. How to Clear Browser Cache on Mac. Another lare amount of cache is from browsers such as safari. These cache files created by all the apps that you use on Mac. It includes apps that came with your macOS (like Mail) as well as 3rd-party apps (like Sketch). Every applications creates a lots of cache - it wouldn’t be surprising to clear up gigabytes of space when cleaning app caches.
What Are The Main Types of Cache
- Clear Mac App Store Temp Cache to Fix Some Download Issues Oct 8, 2016 - 4 Comments Rarely, the Mac App Store may report erroneous app download statuses or even offer a malformed file leading to an app that doesn’t launch or is partially downloaded.
- All you have to do first is to download the iMyMac Mac Cleaner and have it installed on your Mac. Then, go ahead and have the program launched. Once that it is launched, you will be.
- How to Clear System and App Cache on Mac. System and app caches are hidden files that are usually created by apps stored on your Mac. Meaning, all the temporary files including the media contents are stored inside the system and app files.
- This wikiHow teaches you how to delete cached files from your Mac's Calendar app. This will solve problems such as a slow or unresponsive calendar, but it may also wipe your calendar's data; as such, you'll begin the process of clearing your calendar's cache by backing up your existing calendars.
- Delete the contents of the com.apple.appstore folder, by dragging every item to your Mac’s ‘Trash’ can. Launch the App Store, at which point the cache will be re-created, and the App Store should now be functioning as normal. If this fix doesn’t work, then you may need to take a slightly different approach to cleaning the cache.
There are mainly three types of caches on the Mac i.e. system cache, user cache and browser cache. Here are the simple introductions below:
- System Cache:These cache is produced by the built-in Mac system that run your device.
- User Cache:These cache are created by the apps that came with your Mac system and those 3rd-party ones.
- Broswer Cache:This type of cache files are locally stored in your Mac when browsing a web page on a Mac.
Why You Should Clear Cache on Mac
Why you need to delete cache from Mac? There are several main reasons for the question. First, if you spend a lot of time in browsing and using apps or other web browsers, then you might have downloaded a large amount of cache files. They can eventually slow down your Mac when piles up over time. What's worse, somthimes cache will lead to using outdated forms of web pages on your Mac. Such old and cluttered cache may cause system interruptions and frequent crashes.
On the other hand, some cache files include your personal data and information, for example, the search history, and files that you have downloaded. So, to secure your personal information and privacy, you must clear cache from your Mac.
Use A All-in-one Mac Cleanup App to Kill All Caches in Seconds
Now let’s move on how to remove cache from Mac. There are a quick way to get it done, which is to use a Mac cleanup software. Among those Mac Cleaning software, Umate Mac Cleaner is the best app for cleaning up cache files from your Mac. Supported with the latest and most advanced technology, it automatically finds every type of cache stored on your device and deletes them 100 % safely.
Umate Mac Cleaner knows very well how to empty cache on Mac. It does its work efficiently in two different ways- Quick Clean and Deep Clean. After the general scanning of your MacBook, with the help of a quick clean feature, you can easily delete system, apps, and iTunes cache files, with just one click.
Step-by-step Guide
Following is a step-by-step guide on how to clean up Mac cache effectively:
Step 1.Launch Umate Mac Cleaner after installation.
Step 2.Then click 'Scan' for scanning your Mac system. It will then search for cache files that can be deleted, including system caches, app caches and iTunes caches. Then it shows you which caches are safe to be cleared in the quick clean feature. You can click the 'Clean' button to clean up all the selected files with just one click.
How To Delete App Cache Mac
Step 3.After quick cleaning is completed, you can choose 'Erase Private Data' tab if you want to do a deeper removal for browser caches. Just hit the big 'Scan Now' button and selectively delete the items on ' Online Traces' part. Then you can get rid of annoy browser caches in seconds.
Highlights of Umate Mac Cleaner
- Automatically detects all types of caches. It then deletes only those which are safe to be removed and hence increase the available space on your hard disks.
- Having 3 times faster scanning and cleaning speed as compared to others, it does the same work as manual operation, but with in seconds.
- 40+ types of files supported to be cleaned up, which can significantly delete multiple caches for your Mac.
- Easy interface, instructions and user experience helps you get rid of caches without any trouble.
However, if you want to delete only specific type of caches, the different methods are followed. As we mentioned above, there are mainly three types of caches i.e. system cache, user cache and browser cache, deleting methods of whom are explained below separately:
How to Clear System Cache on Mac
System caches are created whenever you use a certain feature of Mac system. The system itself will download some files to improve the performance of that feature. These files are cache. If you want delete them to free up more space, just follow these steps:
Note
You should backup the folders before cleaning system cache if you are worried about malfunction on your Mac.
- Open Finder > Go > Go to Folder.
- Type “~/Library/Caches” and press Enter.
- Check the com.apple folders and delete the files.
And that's all you just cleared all system caches. If you want to do this job with a more secure and time-saving way, then Umate Mac Cleaner that we have discuss before will be a great choice. It can automatically scan and detect unneeded system cache files and allows you to remove them with just 1 click.
How to Clear User Cache on Mac
Apps installed on Mac store a large amount of cache, including the log files, images and many other backup files. With time, these files can reach a huge size, and it becomes very important to remove them. User cache can be deleted by following steps:
Note
User cache includes some sensitive data and you may run the risk of affecting them when deleting these cache files. You need to create a backup first to prevent system errors.
- Press “Command + Shift + G” to open up the Terminal.
- Type “~/Library/Caches/” and press Enter.
- Look for the app's name whose cache you want to delete. Sometimes the app name is preceded by “com.”
- Then, delete the entire folder by clicking it and pressing “Command + Delete”.
Mac How To Clear Cache
How to Clear Browser Cache on Mac
Another lare amount of cache is from browsers such as safari , chrome and firefox, etc. While visiting and browsing several web pages on the Mac, many images, passwords, and sign-in data is locally stored on the device. You can delete your different browser cache with these specific steps:
Safari
- Click “Safari” -> “Preferences”.
- Then click “Develop” from menu.
- Click “Empty Cache”.
Chrome
- Click Chrome settings icon.
- Click “Clear browsing data”, and select Cached images and files.
- Click “Clear Data”.
How To Delete Mac Downloads
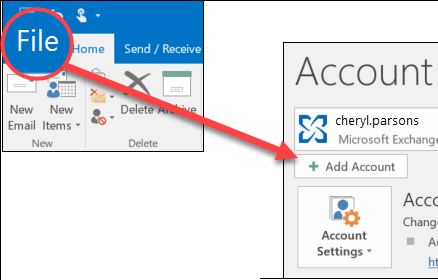
Firefox
- Click “History” -> “Clear Recent History”.
- Then click “Everything” from menu.
- Click “Details”and choose those cache files.
- Click “Clear Now” button.
Opera
- Click “Opera” -> “Clear browsing data”.
- Choose the time range and select the cache files that you want to delete.
- Click “Clear browsing data”.
Bottom Line
I hope now you get the answer to your question: How to clear my cache on Mac? You have seen that cache can be removed from MacBook both manually and with the help of Umate Mac Cleaner as well. The manual process is so troublesome and includes so many commands that you can even end up deleting some important files. So, to save yourself from all that trouble and deleting only those files which are safe to delete, I will recommend you to go for Umate Mac Cleaner. It does all of the manual work within just a few clicks and deletes only those cache files which are meant to be. So, hurry up and install now to make your Mac clean from all those caches!
Mac users probably know that macOS — like other operating systems — uses lots of cached files. A cached file contains temporary data created by a variety of apps that you use, such as primarily browsers.
What Is Cache?
Your Mac stores different types of temporary files, for example the cache files of the system, the web browser, messaging apps, and user data as well as those generated and stored by apps or files and partially completed downloads. Sometimes these files get corrupted because of software updates, causing problems at launch.
Download CleanMyMac X from MacPaw’s website and clean up to 500MB of junk data from your computer while enjoying all the features of the software without major limitations.
These temporary files aim to help your Mac run faster. For example, if you visit a web page, macOS creates a storage area on your hard drive to hold the most recently downloaded con-tent for that site. By default, web browsers cache all content such as text, images and other content encountered on the internet. To enable quicker access the next time you visit the same page, your web browser uses your computer's memory to store the data of recently visited web pages.
Caching those web pages allows you to quickly jump from one web page to another without the need to download that page again. When you have finished browsing, the cached pages are stored on your disk drive. Some web browsers, such as Mozilla Firefox, let you set the amount of space to use for the cache, – which is essentially a separated folder – and the length of time to hold the pages. However, the majority of web browsers don't allow this feature.
Helpful But Sometimes Painful
Part of your Mac's performance depends on empty hard drive or flash drive space. In order to work at its best, your Mac needs around 10% of your storage space available. So, while helpful, the problem with these temporary files is that they won't disappear after we use them. They remain on your Mac and, over time, the number of temporary files builds up and could consume several gigabytes of storage if not cleared. A cache can be compared to trash: it's good to take it out on a regular basis, otherwise you won’t be able to move because you’ll be surrounded by it.
While some apps can handle cache management on their own, more advanced users can maintain their Mac's storage space by manually clearing their own cache and temporary files. Generally, this isn't a task you'd do regularly unless you notice that the cache is taking up too much space or a particular app is not functioning properly or serving up data from an old cache.
Despite what Mac cleaning apps claim, emptying the cache won't magically speed up your computer's performance. It will reclaim storage space, that's for sure, but don't expect a phenomenal performance boost. It will help certain apps perform better. And if you clear the cache manually, you should first back up your Mac first using Time Machine, because this gives you the option of restoring your data if something goes wrong.
How Do I Manually Clear Cache Files on My Mac?
There are three main types of cache data you can clean on your Mac: the user cache, the system cache – which includes the app and DNS caches – and the browser cache.
User Cache
To clear your user cache, you first need to quit any active Mac apps, and then:
- Open a Finder window.
- Hold down the Alt/Option key, and click on the “Go” menu in the Finder.
- Select “Library” from the drop-down menu items.
- Look for the “Caches” folder inside the “Library” folder.
- Select the caches and temporary files you want to clear, or select all if that's your prefer-ence, and then move those items into the Trash.
- Empty the Trash in macOS as usual, and you're done.
A faster way to access the cache folder is to open a Finder window, click on the “Go” menu and select “Go to Folder”, then type in ~/Library/Caches in the dialog box.

After emptying the Trash following steps 5 and 6, you can also repeat the “Go to Folder” command but this time enter just /Library/Caches and repeat steps 5 and 6.
Another way to access that last Cache folder is to open a Finder window, use the Cmd+Shift+C short key, then click on “Macintosh HD” and select “Library” then “Cache”.
The safe way to clear temporary items and /private/var/folders/ is very simple: just reboot your Mac. That will trigger Apple's operating system's built-in cache clearing functions, and the temporary items in these folders will be deleted automatically.
It is recommended that you reboot your Mac after clearing the cache manually.
System, DNS Cache
Another system cache that has a tendency to build up is the DNS cache, which contains old entries that translate domain names to IP addresses. Flushing the DNS cache could help websites load properly.
To clear the DNS cache using Terminal, do the following:
- Launch Terminal (tip: type “terminal” into Spotlight).
- If you are running macOS Sierra, type in the following command:
sudo killall -HUP mDNSResponder;say DNS cache has been flushed
The command includes instructions for a verbal audio alert to signal that the DNS cache has been flushed when the action is complete.
Older versions of macOS usually have different sudo commands for resetting the DNS cache.
Browser Cache
The only web browser of the most popular browsers (think Google Chrome, Safari, Firefox, Opera) that allows users to set the cache size is Firefox. But all browsers include an option to clear the cache. For Apple's built-in Safari you’ll need to activate the “Develop” menu under Preferences, so it requires an extra step first.
The Special Cache Options in Firefox
Clearing the Cache Simply Using Third-Party Apps
If you don't want to go through all the steps listed above, you can always rely on a third party app such as CleanMyMac, MacKeeper, OnyX or others, which will make the process easier. These third party apps don't require advanced macOS knowledge from the user, and they usually come with a nice, clean user interface.
Deleting Fonts Cache with Onyx
For example the popular third party Mac optimization software CleanMyMac enables users to find and remove all the cache files simply by hitting one button. With CleanMyMac, for example, you launch the app, select “System Junk” from the left menu items, hit “Scan” and then “Clean”, and the software does the rest.
Best Mac Optimization Software of 2020
| Rank | Company | Info | Visit |
| |||
| |||
|
Get the Best Deals on Mac Optimization Software
Stay up to date on the latest tech news and discounts on Mac optimization software with our monthly newsletter.