- How To Clear Photos App On Mac
- How To Delete Pictures From Photos App On Mac
- How To Delete Duplicates In Photos App On Mac
- Thanks for the A2A. Unfortunately, iCloud Photo Library is an “All or Nothing” kind of synchronisation. At the time of writing, it’s not possible to selectively sync certain folders or albums between iCloud and an Apple device.
- How to Delete Photos from Mac. So let us look at the steps by which you can delete photos from Mac: Locate the Photos App. It may be located under Applications. After locating and launching the Photos App, proceed to click on Photos under Library that will display the photos saved under the iCloud Photo Library. Select the photos you want to.
- 1. Mac Files Tips
- 2. Mac Software
- 3. Mac Storage Tips
- 4. Mac Troubleshooting
- 5. Mac OS
by Sophie GreenUpdated on 2020-07-10 / Update for Mac OS

There are many users who want to transfer photos from their phone to Mac to reduce the storage space of their phone. It's a good idea but once you did then the photo will not be editable. Because your photos will be stored in a default protective manner known as 'managed'.
So some users choose other ways to store their photos, then the first thing they do is delete the photos on their Mac. However, some people don't know how to do that and keep searching 'how do I delete photos from my Mac'. Well, in this article, we're going to help you solve this problem.
Part 1: How to Quickly Delete Photos from Mac
The drag-and-drop method of deleting apps with the trash can doesn't work for all apps, but when you combine it with the Finder, you can delete almost any application. Here's how: Open a Finder window by selecting File New Finder Window in the Apple menu bar or by clicking the Finder icon on the Dock.
Photos always consume a lot of space in our phone memor, therefore, most iOS users delete unwanted photos every week or month. To free up your phone storage and deleting duplicated photos, you might be wondering how do I delete photos from my Mac?
Delete Photos One By One
Perform the following simple steps to quickly delete photos from Mac:
How To Clear Photos App On Mac
Launch the Photos app on your Mac.
Select the picture you want to delete, right-click on an image and click Delete 1 Photo.
- Click Delete to confirm photo deletion.
Delete All Photos
You can perform following simple steps to delete all photos from Mac at once:
- Launch the Photos app on your Mac
- Select pictures, you want to delete.
- Shift + left click on all images and click Delete.
- Click Delete to confirm photo deletion
How To Delete Pictures From Photos App On Mac
Furthermore, if you're still wondering how do I delete duplicate photos from my Mac? Then, just select all duplicated or copied photos and press the delete button.
Part 2: How Do I Permanently Delete Photos from My Mac
Following these methods, you might be wondering, 'how do I permanently delete photos from my Mac?' Before we go into further details, you must know that photos you delete move to the recently deleted folder. From there, you can permanently delete photos, here's how you can do it.
- Open the Photos app on your Mac.
- Head to the Recently Deleted folder in your sidebar.
Select the pictures you want to delete permanently. Then, right-click the pic and choose Delete 1 Item.
- Hit delete button on message prompt.
Related Tips: How to Recover Permanently Deleted Photos from Mac
If you mistakenly deleted your photos or you want to recover the old photos that you've deleted problem then here's a tool that can help you in recovering your old pictures, which is UltData – Mac Data Recovery. Furthermore, this software offers a high data recovery rate and recovers your old photos with 100% security. It also supports the latest macOS 10.15 Catalina as well.
With UltData for Mac data recovery software, you can

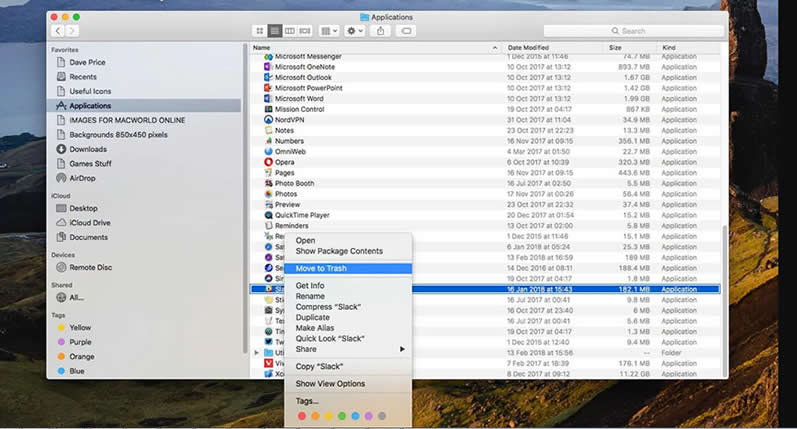
- Recover data deleted, formatted or lost on Mac
- Restore files from the hard drive and external storage devices
- Recover data from failed/crashed/dead MacBook
Recover deleted Photos with Ultdata for Mac
It is very easy to use as it requires fewer steps to recover your lost data on Mac.
Select location on your Mac where you lost your confidential data and then start recovery.
Start scanning your drives and search for the lost data.
All the deleted or lost files will be available for preview. You can then choose the required files and press the recover button.
Summary
In this article, we talk about why iOS users move photos to Mac? Then we write about how to delete photos on Mac. The deletion process explains deleting photos method in two ways either delete photos one by one or delete all at once. This guide also includes how you can permanently delete photos on Mac and then there's the last part that recommends users to use data recovery software for restoring deleted photos.
Frequently Asked Questions about Deleting Photos from Mac
Q1: Why can't I delete photos from my Mac?
There are several reasons, you might not be able to delete a photo from Mac. However, there might be a problem with the bin folder or the trash. You can delete all photos manually to check whether all deleted photos are removed. Select all photo and press delete button. Restart your phone if the folder is empty.
Q2: How do you delete photos from iPhoto on Mac?
Deleting photos from iPhoto on Mac is very easy. You just need to select the photos in the album and press delete button. Then, you need to empty the iPhoto Trash bin folder to delete photos permanently. There is also another way to delete photos from Mac, you just need to select photos in an album and press option + command + delete.
Q3: How do I delete photos on my Mac to free up space?
How To Delete Duplicates In Photos App On Mac
To delete photos on Mac for freeing up space, you need to open the Photos app. Then, select the photos, you want to delete. After selecting all photos, you need to right-click on all photos and press the delete button. Your selected photos will move to the Recently Deleted folder. To delete photos from there follow the same instructions.