To reset your NordVPN application settings on macOS, follow these steps. Close the NordVPN application completely by right-clicking the NordVPN in the Dock and selecting Quit.; Open the Terminal by pressing Command + space bar and typing ‘terminal’ in the. For macOS apps, use the tccutil command line tool, which allows you to reset access for all applications to a specific service in Terminal as follows: tccutil reset service. Where service is the name of the service for which privacy settings will be reset.
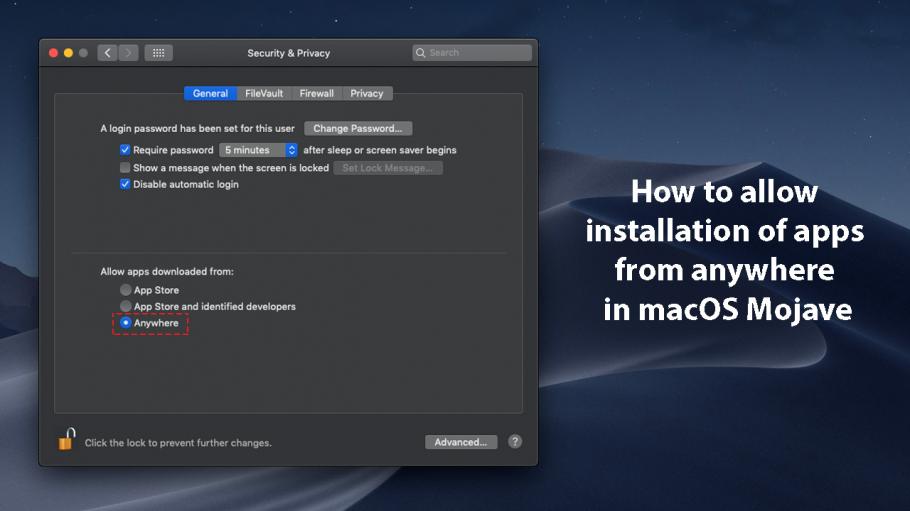
How to reset iTunes on macOS

Sometimes to go forward you need to go back. iTunes is one of the most popular apps in the world, and Apple has made some great strides over the years. There is no denying that iTunes is the media hub for many, but sometimes a new version arrives that is broken, or introduces a feature that you don’t like, or removes a feature that you did like.
That’s why in this guide we’re going to show you how to take full control over your version of iTunes. We’ll cover how to reinstall iTunes, clean up iTunes junk files, perform a complete uninstall of iTunes and possibly even downgrade to an earlier version of iTunes.
Are you ready? Let’s get started!
Reinstall iTunes
A healthy iTunes is a great experience but if the app starts behaving strangely then it’s time to take action. If iTunes keeps playing Britney Spears music for no reason, your Mac is probably demonically possessed. Unfortunately, you will have to set fire to your Mac. It’s the only way.
However, if you iTunes is merely crashing or freezing then a simple iTunes reinstall should solve the problem. You could first try to download the latest version of iTunes and run the installer.
Even if it’s the same version as you have installed, this will reinstall iTunes without any hassles.
If that doesn’t fix the problem, you should completely uninstall iTunes before you run the downloaded install.
Completely Uninstall iTunes
Whether you want a more effective reinstall of iTunes or if you want to remove the app from your life for good, we’ve got you covered. You may have realized that Apple doesn’t make it easy for you to uninstall iTunes, so it requires a few extra steps.
Note – A complete uninstall iTunes app will remove your user settings, playlists, etc.
To completely uninstall iTunes follow these steps:
- Drag the desktop iTunes icon to the trash - if you receive an error continue to step 2, if you don’t skip to step 6
- Right-click the iTunes.app file in the Applications folder and click Get Info
- Click the padlock icon and enter your Admin Password
- Expand Sharing & Permissions and set 'everyone' to Read & Write
- Close the window and try step 1 again
- Empty the Trash
- Type Activity Monitor into Spotlight and launch the app
- Find iTunes Helper and remove it
- Navigate to Library > Preferences and remove files with 'com.apple.itunes' at the beginning
- Restart your Mac
Clean iTunes Junk
Speaking of cleaning iTunes, if you use the app – even if it runs perfectly - you should try out CleanMyMac’s specialist iTunes Junk cleaner. You wouldn’t believe all the wasted space iTunes takes up thanks to broken downloads, copies of apps, old backups, and all sorts of other junk.
A quick scan from CleanMyMac and you’ll be given the option to clear up a lot of space – space that can be used for more important things.
No, not Britney Spears albums.
Downgrade iTunes to an earlier version
There comes a time where a new version of iTunes makes us wish we never updated in the first place. We want to be clear that the best thing to do is give the new version time, see if there isn’t a workaround to solve
whatever it is that’s bothering you and submit feedback to Apple.
If you’re impatient and you want to roll back iTunes now, then there is a method that could achieve exactly that. This solution will only be possible if you use Time Machine to create regular backups.
Important Note – Before you begin make sure to create a Time Machine backup. If anything goes wrong, you can just restore to the current version of macOS.
Here's how to downgrade iTunes:
- Type Activity Monitor into Spotlight and launch the app
- Find iTunes Helper and remove it
- Type Terminal into Spotlight and launch app
- Type sudo rm –r /Applications/iTunes.app and press Return
- Type Time Machine into Spotlight and launch the app
- Restore the version of iTunes you want from the relevant Time Machine backup
- Also, restore these files from the ~/Music/iTunes folder:
iTunes Library Extras.itdb
iTunes Library Genius.itdb
iTunes Library.itl
iTunes Music Library.xml
iTunes should now be reverted to an old version, with all your settings and data intact.
Putting the “I” Back In iTunes
We hope that this guide helped you to feel more in control of your iTunes for Mac. There is no doubting that iTunes is an awesome app, but Apple’s insistence can be a bit overhanded at times. Now you can make iTunes cleaner with CleanMyMac X, fix a broken iTunes, downgrade iTunes to an earlier version and even uninstall iTunes completely.
You have the control and the power. Use it wisely*
*By never downloading Britney Spears songs.
These might also interest you:
Find yourself searching how to wipe your Mac clean and restore it to factory settings? You may be interested in selling your computer and needing to delete all the contents of the hard drive. Without erasing the contents of your computer, you could potentially open yourself up to identity theft. Another reason to reset your Mac to factory settings is it may just be getting too slow because of many years of use. You may find that you’ve run out of disk space if your computer speed is lagging.
This guide will help you restore your computer to its original factory settings. A factory reset will allow your machine to function as if it were brand new, with a new installation of the Mac operating system. You’ll find the process relevant to any Mac, whether desktop or laptop.
Why and How to Factory Reset a Mac
When you choose to factory reset a Mac, you are performing a series of low level operations. First, a full hard drive formatting. Second, you’ll be reinstalling the Mac operating system (macOS). A formatting of the hard drive is equal to a permanent deletion of data — everything is erased and removed from your computer.
Having issues with the computer file system is one of the most common reasons to reset your Mac to its original factory settings. If there are lost or damaged files, random errors may occur or the computer may act slow and sluggish.
Whether you are planning to sell or speed up your computer, wiping your hard drive clean and installing a fresh operating system is a good idea.
What to Do Before You Restore a Mac to Factory Settings
Before we run through the instructions on how to wipe a Mac clean, you’ll want to take care of a few things, such as protecting your data with a backup, disabling certain applications, and making sure you have an active internet connection.
1. Protect your data
You probably know that it’s important to back up your data before performing a factory reset of your Mac. You wouldn’t want to lose any important data, such as the videos or photos stored on your MacBook from years ago.
To prevent any kind of data-loss mishap, you should use backup software, such as Get Backup Pro, to help you back up and protect your data before you continue wiping your hard drive clean and completing a factory reset.
Here’s how to do a back up using Get Backup Pro:
- Create a new project by clicking the “+” button in the Backups tab
- Select a destination for the backup
- Click on File+ to add files you want to back up
2. Log out of and deauthorize iTunes or apps with limited licensing
Did you know that you can only play your iTunes content on 5 devices? This means that iTunes will only let you authorize your account on up to 5 different Macs. If you’re looking to pass on your Mac, make sure your computer isn’t linked to your iTunes account. Some apps with limited licensing such as iTunes use an authorization system to limit the number of devices connected. It’s a good idea to prevent future issues by deauthorizing these apps, which also include purchased Adobe products (Illustrator, Photoshop, etc.), before completing a factory reset.
Deauthorizing your iTunes account is easy:
- In the iTunes menu bar, click Account
- Click Authorizations and choose Deauthorize This Computer
- Enter your Apple ID and password
- Choose Deauthorize
3. Disable iCloud
Make sure any bookmarks, reminders, notes, or other stored cloud data are not visible to new users by signing out of iCloud. Without signing out of your iCloud account, certain features, such as theft prevention tool, Find My Mac, may still allow you to interact with a computer that has been wiped clean. You don’t want to find that you have access to your old computer once it has a new owner.
- Choose System Preferences in the Apple menu
- Pick iCloud
- Click Sign Out and confirm the data removal
4. Sign out of iMessage
If your Mac uses OS X Mountain Lion or later, be sure to sign out of iMessage before you complete a factory reset of a Mac. If your computer has been configured to send and receive iMessage chats, you’ll definitely want to ensure a new owner doesn’t have access to your private messages.
- Open iMessage on your computer
- In the menu bar on the top left corner of the screen, click Messages
- Choose Preferences
- Find your iMessage account
- Click Sign Out
5. Erase Touch Bar data
Following the same rationale, make sure to perform these steps so your Touch Bar data won’t be passed onto the new Mac owner.
- Restart your Mac device
- Hold down the Command + R keys as the Mac begins to restart
- Choose Utilities and Terminal from the macOS Utilities window
- Type: xartutil --erase-all and press Return
- Type yes and press Return once more
- Choose Terminal and click Quit
6. Make sure you have an active internet connection
Check for a stable and active internet connection throughout the factory reset procedure. Most data, including the files required to reinstall your macOS, are stored on Apple’s servers. Without an active internet connection, you may not be able to use your computer temporarily.
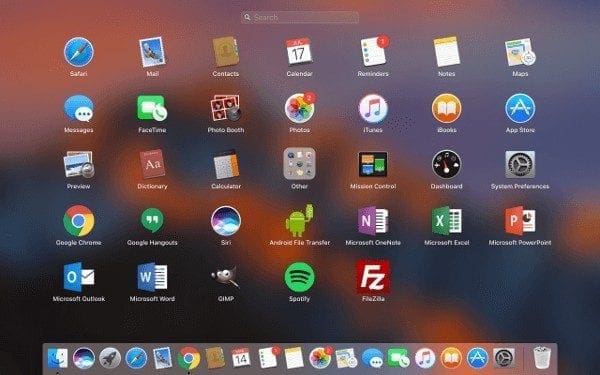
How to Restore a Mac to Factory Settings
Have you completed your data backup and signed out of everything? If the answer is yes, you are ready to wipe your Mac and have it ready for a fresh start.
1. Restart your Mac in Recovery Mode
This step is quite simple. In the Apple menu in the top left corner of the screen, choose Restart. As the system is restarting, hold both the Command and R keys on the keyboard at the same time — you’ll see the Recovery Mode window.
2. Erase the hard drive
Here’s what you need to do to erase your hard drive.
- Choose Disk Utility in the Utilities window
- Choose your startup disk
- At the top of the Disk Utilities window, choose Erase
- Choose Journaled version of Mac OS Extended from the menu
- Click Erase
Once the process has been completed, go to the Disk Utility menu in the top left corner of the screen and click Quit Disk Utility.
3. Reinstall the operating system
Now that the hard drive has been wiped clean, you can confirm that you want to reinstall a fresh Mac operating system by following the instructions on the screen.
How To Reset A Macos App Windows 10
The computer will complete a new installation of the operating system with factory settings.
If you are passing your Mac to a new owner, you can quit the process and let the new owner complete any necessary information by holding down the Command + Q keys. Choose Shut Down to turn the Mac off and leave it ready for the next person. If you are keeping your Mac computer, you’ll need to download any applications that you previously had on your computer.
Now that your Mac has been wiped clean, your computer shouldn’t have any remnants of your personal data. It’s now ready for a new beginning with you or a new life with someone else.
Macos App Store
Meantime, prepare for all the awesome things you can do with Setapp.
Read onHow To Reset A Apple Macbook Air
Sign Up