What you need is a more permanent way to change default apps. In what follows, we will tell you how you can set an app as the default for one or several formats. Set A Default App For A Particular Format. The painfully slow method of getting this done is to set defaults for each format one by one. To change default programs for other apps on your Mac: Right-click one of your files that utilizes the file type you’re trying to swap out. This could be a PDF,.jpg, or any other file type that. Open your default apps: Original version: Click System Default apps. Creators Update: Click Apps Default apps. At the bottom, under 'Web browser,' click your current browser (typically Microsoft Edge). In the 'Choose an app' window, click Google Chrome. To easily open Chrome later, add a shortcut to your taskbar: On your computer, open Chrome.
Whenever you double click on any file on your Mac within the Finder, the operating system will by default find the most suitable app to open it and reveal its contents. Most of the time everything will work without issues, but there are other times when your Mac will either not use the ideal app to open a file or will simply not be able to find a suitable app at all.
If you have experienced this issue before and would like to know how to solve it, read along. What causes this issue most of the time is that you might have two or more apps that support the type of file that you want to open.
For Example: Some very frequent culprits of this are archiving apps like Winrar or UnRarX, both of which support very similar file types. Another common occurrence is mix-ups between video players like VLC and Quicktime, with the latter opening files only supported by the former.What you need to do in order to solve this issue is to change the default app for opening certain types of files, or at least choose a different app from the available ones to open a particular file. Follow these steps to learn how to do just that.
Open File with Different Program
Step 1: First, start by locating the file you want to open within the Finder.
Step 2: If you want to open the file with a different app than the one set by default only once, then all you have to do is right-click on the file, click on the Open With option and then select the app you want to use from the list of available programs.
Set Default Program for Specific File Types
Step 1: To set a different default app for all files of a certain type, you can also start by locating a file of that type first and then by right-clicking on it. This time though, locate the Get Info option and click on it.
Step 2: This will display the information panel for that particular file. On it, look for the Open with: section located almost at the bottom of the window. If it is not open, click on the small triangle until the information is displayed just like on the screenshot below.
Step 3: There, you will see a dropdown menu that will display all of the apps that support the file and are capable of opening it. Click on this menu and then select the application that you want to use to open that file type from then on.
If you don’t find the app you are looking for on the list, simply click on Other… to look for one within the Applications folder.
Step 4: Once you select the application you want, click on the Change All… button to apply the changes. Then, confirm your selection on the next window.
Once you are done, just close the information panel and you will be set to go. From now on, every time you open any file of that type, it will open in the new application you selected.
The above article may contain affiliate links which help support Guiding Tech. However, it does not affect our editorial integrity. The content remains unbiased and authentic.Also See
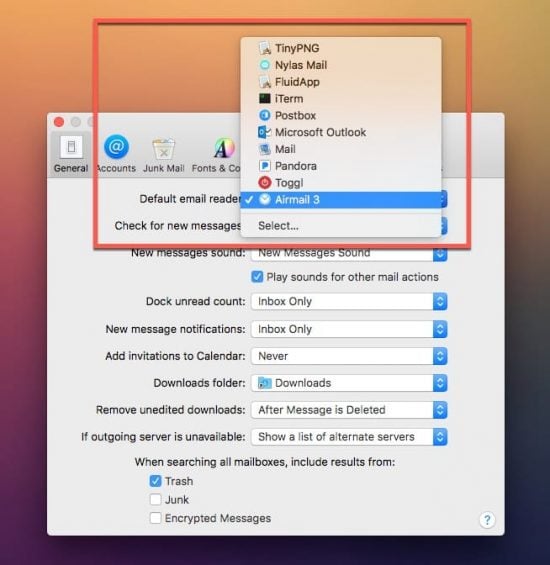 #applications #How-to/Guides
#applications #How-to/Guides Did You Know
Nokia was founded in 1865 and its primary business was making paper.
More in Mac
Top 5 Fixes for iMessages Not Syncing on Your Mac
Mac Change Default Application
The default applications in Mac are easy to use. But, some of the default apps lacks some features that we badly need. Or there are operations that we want to perform but aren’t available in Mac default programs. So, what we can do in such a scenario?
All we can do is change default application on Mac from the one we want to use in Mac.
Today, in this article, we will be looking at the step by step guide for how to change Mac default programs from the ones that we prefer to use.
Change Mac Default Calendar
This process will change your Mac’s default Calendar Application.
1. From the Applications folder, open Calendar or type ‘Calendar’ in Search box and open it.
2. Now, from the menu bar of Calendar, go to ‘Preferences’.
3. Now in General, select the ‘Default Calendar App’ menu.
4. In this menu, choose the preferred calendar application, which will be the default calendar app.
How to Change Default Mail Application on Mac?
This process will change default mail application on Mac to open and send mails.
1. From the Applications, open Mail or type ‘Mail’ in Search box and open it.
2. Now, from the menu bar of Mail, go to ‘Preferences’.
3. Now in General, select the ‘Default Mail Reader’ dropdown menu.
4. Choose the preferred default mail reader application. There are some applications that are not fully functional at times. So, when choosing the default mail reader app make sure that it performs all the functions that you want to perform.
Mac Change Default Application For Pdf
How to Change Default Browser on Mac?
This process will tell you how to change default browser on Mac with the specific web browser of your choice.
1. For this, you have to go to Mac’s System Preferences from the menu bar.
2. In System Preferences, go to General box.
3. As soon as you enter the General Pane in System Preferences, there is a ‘Default web Browser’ option followed by the dropdown menu.
4. From the given list of web browsers, select the one that you most commonly use. And, if you see any third-party web browsers in the list, avoid making them as your default web browser.
This process can also be done from within the respective web browser by going to preferences & simply performing the steps.
Read Also : How To Organize Files And Folders Using macOS Tags
Make Google Chrome Default Web Browser
1. Go to Preferences in Google Chrome menu.
2. In Default Browser option, click ‘MAKE DEFAULT’.
3. After this, a Mac OS dialog box will appear on your screen asking you to confirm. Select Use “Chrome” button.

Note: Mozilla Firefox can be made default browser by following the same steps given above.
Change Mac Default Image Viewer
This process will change your Mac’s default image viewer with the specific viewer of your choice.
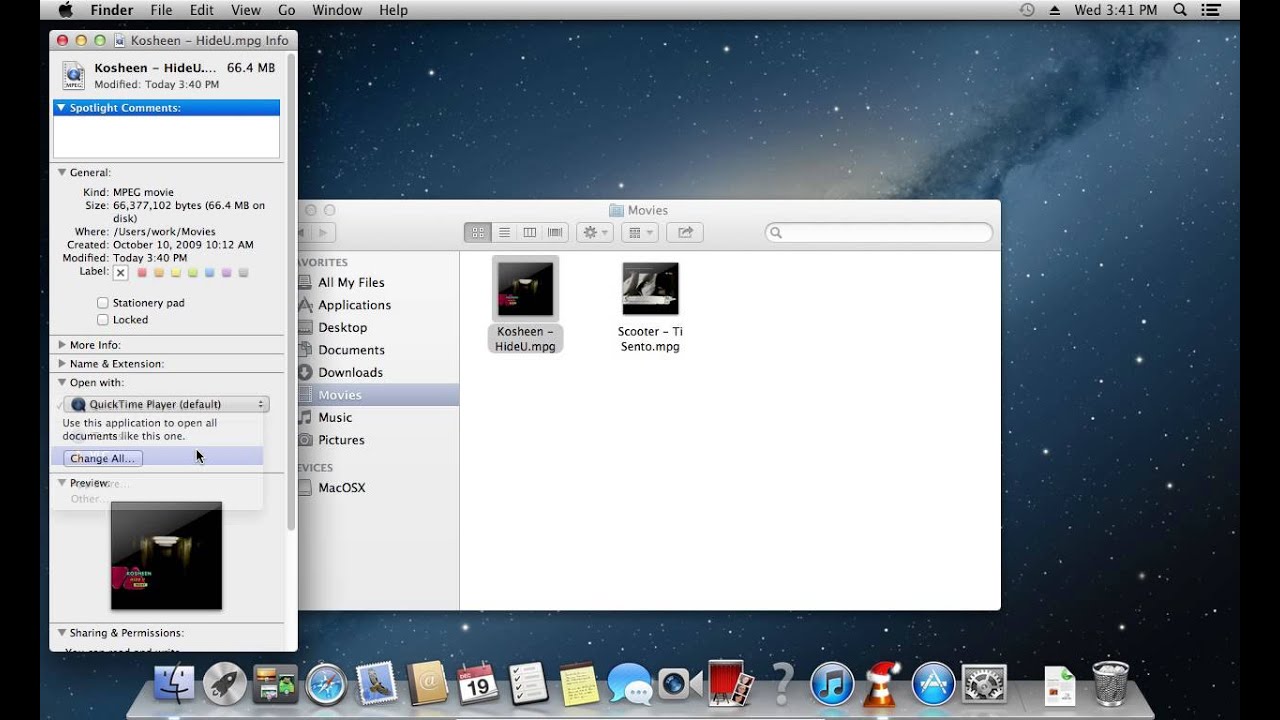
1. Find and search for an image in file finder with extension .jpg or .png.
2. Now, right click on the picture and select ‘Get Info’ option from the menu.
3. In Get Info window, search for ‘Open with:’.
4. Now when you click the menu given on the right side of Open with, a list of applications will appear that are able to view that image.
5. Choose the application that you want to open your image with.
6. Now press the ‘Change All’ button. This button confirms that the particular application is set as the default image viewer application.
7. After pressing Change All, a dialog box will appear on your screen asking you to continue with this app. Press Continue.
This will change your default mac image viewer.
Read Also : 10 Best Data Recovery Software for Mac 2018
Note: By following the same steps as given above, you can change your Mac’s default app to open files & file types as well.
These all the steps allow us to change the default applications on a Mac.
There are some applications as well that allow you to change your systems default applications.
If you found this helpful, please let us know. You can also drop your feedback in the comment section below.
Responses