Consumers check the status of any iPhone model by typing in its MEID/ESN/IMEI number (this is your device’s serial number). These tools will give you some interesting information about the handset including the cellular network it is on.IMEI.info works for English speaking countries – such as the UK, Canada, Australia, New Zealand – and claims to work for 880 mobile networks from over 230 other countries too.So it should be suitable for visitors from almost anywhere in the world.Note:If your device is confirmed as stolen then Apple will not help you. How to delete locked app mac. You can have up to 5 checks per day.If you are elsewhere in the world you should use instead – although you can only check using the IMEI based serial number on this website. It is also unlikely that the seller will help either – considering they have just sold you stolen goods.
So if you are looking for an alternative to audio merger app for your Windows and Mac, is the right tool to use. Read this article to learn how to combine songs easily and quickly on iPhone/Android phones.Part 1. Best Alternative to Audio Merger App for Windows/MacSongs can be merged using phone apps but they have several limitations and lack advanced features. There are several song merger app available that help you to get this task done in a simple quick manner. Best app to mix songs on mac. If you have multiple songs on your phone that you want to combine into a single file for non-stop playback, merging and combining them together is the best option.
- Terminal Uninstall App
- Completely Uninstall App Windows 10
- Mac Completely Uninstall App Terminal Mac
- Completely Uninstall App Mac
To uninstall MPlayer, you need to type following command to the Terminal (press Ctrl+Alt+T on your keyboard) or use copy/paste method: sudo apt-get remove mplayer (then hit Enter) 2 When it asks you for password, don't be confused. The password is that one, which you're using in the Login Screen. Part 1: Uninstall Mac Apps From Finder Part 2: How to Delete A Mac App Using Launchpad Part 3: How to Completely Uninstall Apps on Mac Part 4: The Benefit of Uninstaller Software. Part 1: Uninstall Mac Apps From Finder. Most of the Mac applications that you have are actually self-contained items. Type sudo rm –f (with a space after the f and not including the quotes) to delete a file. Type sudo rm –rf to delete a folder. Drag and drop the files you wish to delete onto the open Terminal window. The files you drop on the Terminal window will be deleted. It's easy and this manual method works like this: Click Launchpad icon in your Mac's Dock. Find the app you want to delete. Click and hold the app until it starts shaking. Click X in the top-left corner of the app icon. Then click on the x icon and you’ll be prompted to confirm to delete the Xcode App. Well, this also didn’t work for me. Then restart your Mac to move to the next steps. Go to the Applications folder and find the Xcode App, right-click on it and move it to Trash/Bin. Empty the Trash/Bin. For newer versions of Xcode, this step should be.
/Mac Uninstaller /How to Uninstall Xcode on Mac Completely [2020 Update]

Today, Let's discuss how to uninstall Xcode on Mac to free up more space.
Xcode is created by Apple as one of the best developer’s toolkits that they can use for iOS and Mac app development. However, the projects that are made using Xcode will take up a huge space on your Mac’s storage.

If you want to uninstall Xcode 10, 11 or other versions to free up more space on your Mac, we will show you about the tactics to uninstall Xcode on Mac as follow. Just keep on reading to find out!
Article GuidePart 1. Do I Need Xcode on My Mac?Part 2. How to Completely Delete Xcode on Mac?Part 3. How to Uninstall Xcode on Mac ManuallyPart 4. How to Delete Xcode Files Quickly from MacPart 5. Conclusion
Part 1. Do I Need Xcode on My Mac?
Xcode is a package wherein it is used to develop some tools on your Mac and iOS operating system. This actually includes several types of utilities that are actually useful and is required for a development process for applications.
Having this program installed on your Mac is just as simple as downloading it from the Mac store. But making use of the Xcode app for a long period of time can actually make gigabytes of data in your cached. The worst part of it is that it can even eat up some of your storage space even after your work is done. Some of its additional aspects can include other things like the Interface, iPhone Simulator, Quartz Composer, Dashcode, dtrace, perl, python, ruby, and so much more.
This app will also create a lot of temporary cache files and as time pass by, these files will become hidden and will take up your storage space, eventually make your Mac running slow. Also, these junks will slow your Xcode down, and worst, it will become unresponsive.
So, do you need Xcode on your Mac? Now, if this happens to your Mac, there might be a need for you to clean your Xcode by deleting some apps and all of your old caches. However, this cannot be done with just a normal process of uninstalling it.
Mac os x how to kill app cml work. On the Standard Install screen, click Install.
When you are going to uninstall Xcode on Mac, it is not as simple as dragging the icon to your Trash. This will not uninstall your Xcode completely. Some of its cache, files, and other things associated with it will remain in your hard drive.
With this issue, there are actually several questions that you might be dealing with now:
- Is it safe to delete Xcode?
- Can I delete Xcode from my Mac?
- Can I completely uninstall the Xcode from my Mac?
The answer to these questions is really simple and it is a big YES! We have included here ways on how you can actually completely remove the Xcode app from your Mac together with all the files that are associated with this app. And doing this will actually give you more disk space for your new apps and files and it will also boost the speed performance of your Mac.
Full Solutions to uninstall Xcode on Mac including 10, 11 or other versions are as follow.
Part 2. How to Completely Delete Xcode on Mac?
How to Completely Delete Xcode from Mac? Now that you are able to clean up any Xcode build files on your Mac PC using the iMyMac PowerMyMac, then the next thing that you should do is for you to completely uninstall Xcode from your Mac PC.
The Mac Cleaner allows you to uninstall all the apps like Microsoft Office that you no longer need from your Mac, then you can save more space to store other files or apps that you want. It will also help you locate the images on your Mac and get rid of the unnecessary photos to boost the speed performance of your Mac PC.
Before you delete some files from your Mac PC, you will be able to preview them first. This means that all the things or actions will be in control. Follow the steps below on how to completely uninstall xcode 10 or other versions:
Step 1. Download and Install iMyMac PowerMyMac on Your Mac
Download the iMyMac PowerMyMac for free from the official website https://www.imymac.com and then have it installed on your Mac PC. Then go ahead and run the program. Select the module “Uninstaller”.
Smart cleaning tool for Mac that helps you locate and delete all kinds of junk files to free up storage space.Best Mac uninstaller that can uninstall apps on Mac completely with the leftover files to speed up Mac.Your trusted privacy protection expert that can clear all browers' tracking cookies, searching histories and other data.Free Download
Step 2. Scan All The Softwares on Your Mac
After choosing Mac Uninstaller, go ahead and click the Scan button. The program will then start scanning your applications on your Mac automatically.
Step 3. Choose and Clean The Unneeded Xcode on Mac
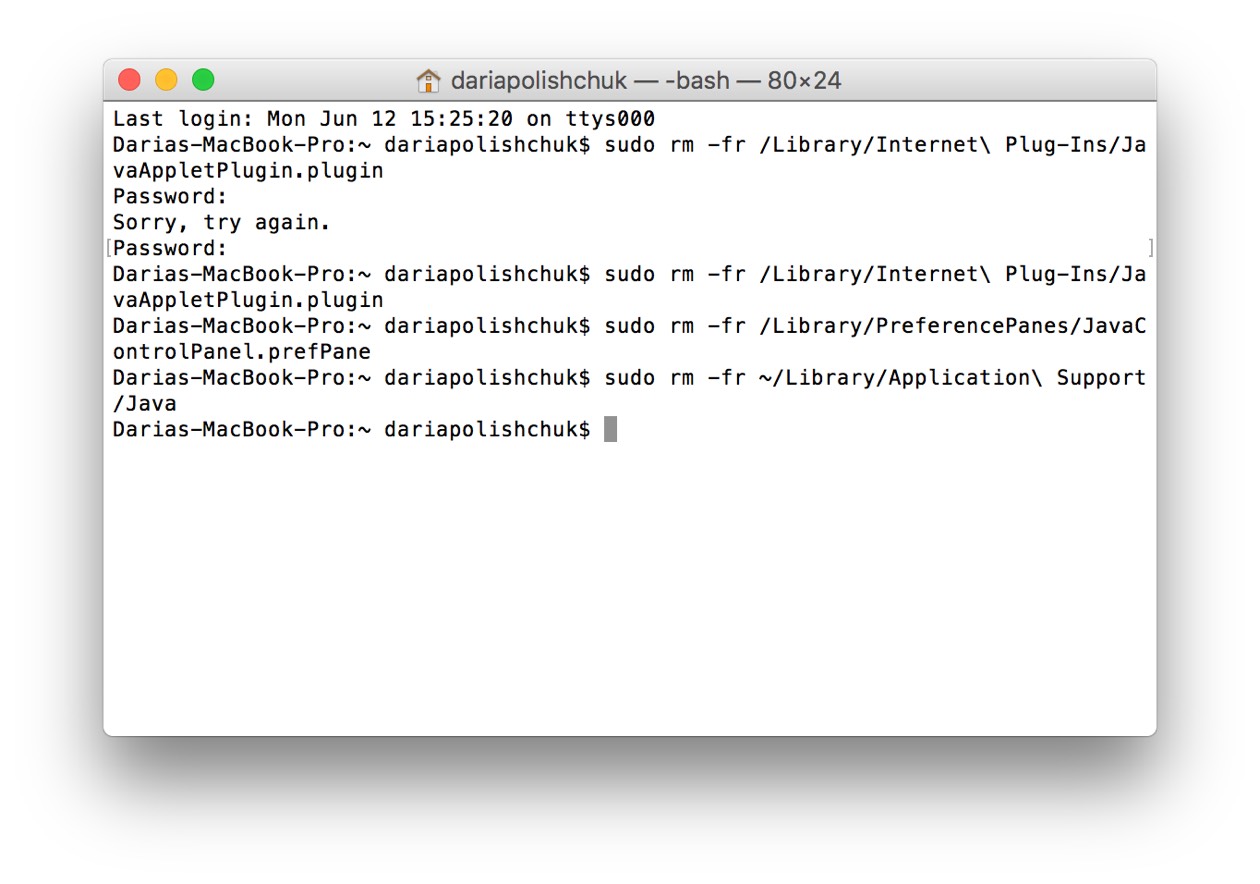
Once that the scanning is complete, you will be able to see all the software listed on your main screen. From that list, go ahead and choose the Xcode app. After selecting that, go ahead and click on the Clean button. That's all, how easy it is to uninstall Xcode on Mac with iMyMac!
Tip: Powerful Features of iMyMac PowerMyMac:
- It is powerful to uninstall apps or software unsafe/useless from your Mac PC.
- It is quick and efficient when it comes to scanning your Mac
- It will help you remove all the software together with its associated files that you no longer need.
- It will be able to show you all the scanned results and sizes, time, and more.
Part 3. How to Uninstall Xcode on Mac Manually
We are going to show you here that standard method on how you can remove your Xcode 10, 11 or other versions from your Mac PC.
Here are the steps that you need to take to uninstall Xcode on Mac:
- Go to your Applications folder.
- Drag the Xcode icon to your trash.
- Clean up your Trash bin.
Doing this will remove the main app. Let us proceed and remove the rest of your Xcode files.
All you have to do is to follow these simple instructions. Please keep in mind that you have to follow instructions carefully for you to avoid having bad consequences:
- Launch Finder on your Mac.
- From the menu, go ahead and click Go.
- After that, go ahead and go to Folder.
- Go to ~/Library/Developer/.
- After that, look for Developer folder.
- Once you find that folder, delete it.
If you are actually using the earlier version of Xcode on your Mac like the 7 or 8, they will definitely leave some marks all over the place.
Now, for you to remove these marks or your old Xcode, proceed and do the following steps:
- Launch Terminal on your Mac.
- Run this access sudo: /Developer/Library/uninstall-devtools --mode=all.
- Enter and confirm your admin password.
- This point, the script will run on your Mac. Wait for it to finish.
- One the script is done running, go ahead and quit the Terminal.
Now, there is just one more thing that you need to do for you to remove Xcode application cache completely from your Mac PC. In some cases, on some versions of the app, they are actually left during purging so if this is the case, you can go ahead and visit this directory.
This is for you to be assured that there are no files left:
- Search -/Library/Caches/com.apple.dt.Xcode file on Mac.
- If you found out that there are some files left, you can go ahead and simply clean up the folder.
Once that you have fully removed all the traces of Xcode on your Mac PC, go ahead and reinstall the app. This time, you should be able to experience a faster experience using your Mac. You will also have more space on your Mac after you uninstall Xcode on Mac.
Part 4. How to Delete Xcode Files Quickly from Mac
About clean old file, here is the easiest way to do with iMyMac. If you are thinking that doing the manual way on deleting your Xcode on your Mac is too risky, we are going to show you another simplest and easiest method without having any risk.
Here are what you need to do using the iMyMac PowerMyMac:
- Launch the iMyMac PowerMyMac on your Mac and choose Master Scan from the left panel of your screen.
- Click on the Scan button.
- Choose the Xcode Junk from the category of junk files shown on your screen.
- After that, go ahead and click on the Clean button.
From here, you will be able to free up some of your storage space and boost up the speed performance of your Mac PC.
Part 5. Conclusion
Xcode is commonly used by developers of Mac app and for other iDevices. Journal app ios macos. However, not all people will know about this because it is unlikely to be used. This is the reason why some users would want to uninstall Xcode on Mac. You can drag them to your Trash Bin but there will always be some file residue that will stay.
Luckily, we have here ways on how you can do this. You can either do it manually or in the easiest way using the iMyMac PowerMyMac. Doing this will maintain your Mac’s performance and will let you have more of your storage space which will give you the privilege to store other applications or files that you most need.
ExcellentThanks for your rating.
Rating: 4.5 / 5 (based on 70 ratings)
People Also Read:
PowerMyMac
Terminal Uninstall App
A powerful all-in-one App for Mac
Free DownloadCompletely Uninstall App Windows 10
Davy2018-12-19 06:04:06
I have had the Xcode 10beta installed on my Mac but I always get a crash error during the course I take on Xcode, so I dragged it to trash but left some files. Thanks for your tips, now I have removed it completely!
iMyMac2018-12-19 09:13:05
Happy to hear that.
Clean up and speed up your Mac with ease
Free DownloadLinux, like any other OS, has many flaws and one of them seems to be the backend of app installations. Installing apps is much easier than it is on Windows. most apps you’ll need will only take clicking on an install button once. Mac house design app. Some with a single command that you can copy and paste from somewhere on the internet. You don’t have to worry about adware and other things. When an app is installed though, it places files all over. It will also often install many software dependencies which it requires. Ubuntu, being based on Linux has similar problems. When you uninstall an app, this leaves a lot of junk on the storage. But there is a way to completely uninstall apps along with all their data using the command line on Ubuntu.
Apart from uninstalling software packages, there are more things you can do with these useful commands for Ubuntu.
Get the software package name
Software on Linux systems is distributed as packages. These packages have a unique name and when uninstalling or installing a package via the command line, you need to know the exact name of the package. Since we want to uninstall an app, it’s logical to assume it is already installed on the system. You can get a list of all the installed packages on the system using the ‘dpkg –list’ command. Launch a Terminal and enter the command.
You should see quite a long list of package names along with their version number and a small description as shown in the screenshot above. Most apps will install several packages so it is essential that you’re able to identify the main app package. For example, in the above screenshot, you can see yelp and yelp-xsl. If you want to remove them, you should remove yelp because it is obviously the main package of the two.
Uninstall an app on Ubuntu
To uninstall an app, we can use the apt-get command, which is also used to install apps, followed by remove. Of course, the sudo command needs to be placed before everything else to carry out superuser tasks. There are two options you’ll still have. You can either keep the app’s configuration settings if you want to reinstall it later or you can completely remove the app as well as its data or configuration settings. For example, here is how you can install and uninstall Firefox on Ubuntu.
Keep personalized settings
If you want to reinstall an app later, you may want to keep the settings so that when you install it again, the program is already fine-tuned to the way you like it. So the command to use is as follows.
In the command above, replace package_name with the exact name of the app package that you want to uninstall. For instance, to uninstall VLC Media Player, which has the package name vlc, the command will be
Completely uninstall software package
Sometimes your personalized settings are what may have caused you to want to uninstall an app. Keeping them around might not be a great idea then even if you want to reinstall the app later. In that case, or if you don’t want to reinstall the app again, you can opt to completely remove an app along with its configuration settings. You’ll need to use the --purge command for this.
So to uninstall VLC Media player completely, for instance, the command to use would be
Uninstall program dependencies
Mac Completely Uninstall App Terminal Mac
As we mentioned earlier, sometimes an app will install a bunch of other packages that are required by the app to properly function. For instance, if you install any app developed for the KDE Plasma desktop environment, the app will install a bunch of KDE packages that it depends upon. You may not need these packages anymore when you’ve uninstalled the app. Uninstalling them does no harm to the proper functioning of other apps on your PC. That’s mostly thanks to the autoremove command which finds out such obsolete software packages that are not being used by any apps and removes them from your system. After uninstalling an app, it is always better to run the following command.
Completely Uninstall App Mac
Read Next: 5 Popular Mac and Windows Apps for Linux