2020-09-11 17:59:57 • Filed to: macOS 10.14 Solutions • Proven solutions
To troubleshoot email problems on macOS 10.14 can be a tad difficult for a typical Mac users. Do you encounter Mail issues on your recently upgraded Mac or Macbook? Does your mail keep crashing on macOS 10.14? Is your Mac Mail annoyingly slow? In this guide, we will discuss tested and trusted tips for how to fix macOS 10.14 mail problems and other related challenges as well.
I had this problem but it went away when I removed mail from the dock and then docked it again. Right click icon, select options, uncheck 'Keep in Dock' Right click icon, select quit. Then start mail from FinderApplications and recheck 'Keep in Dock' from the icon that reappears in the dock. Mar 29, 2018 2-Restart the Mail app. Close the mail app (force quit) and reopen again. 3-Remove (sign out) your email account or accounts then re-add them. To do that, go to Settings Accounts & Passwords and then select your account scroll down and tap Sign Out. Fixing a frozen app: Why Mac OS apps freeze. There can be a few reasons why apps freeze on Mac. First, sometimes an app freezes on its own, and sometimes it takes down the whole Mac with it. Here's what could be happening: Apps freeze in the background. This could mean there are some apps running that you didn't open, they opened themselves.
Resolving Mail Problems after macOS 10.14 Update
To fix email problems on your mac for macOS 10.14, here will offer the most effective and efficient tips. Just keep reading to ensure what problems are you encoutering and adopt troubleshooting below.
1. If You Cannot Send/Receive Email on Your Mac
If you notice that even with your mailbox spinning constantly, no mails are coming or going, the culprit is that IMAP is not syncing. To tackle this issue, try the following steps:
- Close your Mail application
- Proceed to /Users/your_profile/Library/Mail/IMAP-account_concerned/
- Then deleting hidden folder .OfflineCache
- Lastly, launch the Mail app again
After executing the foregoing steps, another OfflineCache folder will be created. You should note that this fix won’t delete any of your messages.

2. If Email Doesn't Arrive as Soon as You Expect
If you occasionally experience delays in receiving mails on your Mac, this is nothing to be worried about. Delivery of emails is scheduled by your email service provider, and the time it takes for incoming mails to arrive on your device could also be affected by your Internet service provider. But if these delays occur frequently, then you need to call your email provider or Internet provider, or get across to them via other means. If such delays are only observed whenever you’re communicating with a specific person, the problem may be from their end — and they may have to remonstrate with their email provider or Internet provider over this issue.
3. If Mail App Keeps Requesting Your Email Password
Does your Mail app request your password repeatedly? To fix this macOS 10.14 mail problem, it is germane that you keep in mind that a couple of issues could be the cause. The problem is mostly resolved by verifying the settings on your Mac. However, should this fix fail to nip the problem in the bud, you’ll have to reset the password you use for your email address in the 'AccountCenter'. You should then set a new password.
4. If Mail App Refers to a Problem with the Mail Server or Network
Your Mail app could state that it can’t connect owing to an issue with the mail server or network. For instance, the message might specifically state that a connection has timed out, or that there are too many connections being made at a time.
If there is Internet connection on your device, but this connection timed out, this could disrupt the service of your email provider. You can call them for help, or better still go through their site to view a system status page. Visit this Apple link to know the status of your iCloud Mail as well as other services. Furthermore, status pages can also be accessed for Gmail and Outlook.
If the error message mentions the number of simultaneous connections, this means there are too many of your Mac devices checking your email at once. To fix this, you should quit Mail on one or more of these devices.
5. Why Is My Mail Not Opening on Mac?
After installing the macOS 10.14 update, did you encounter a problem in opening your mail? To fix macOS 10.14 mail problems, do the following:
- Open a window on 'Finder'; then click 'Applications'
- The next thing is double-clicking on 'Mail' so you can open the official app
- Doing this will ensure that you’re opening the right version
6. Mail is Extremely Slow after the macOS 10.14 Upgrade
If after updating your macOS to the latest version you experience performance issues with your Mail app, this could imply your Mail actions are either slow or attempting to look for a specific mail requires too much time. The solution to this problem is that you’ve to rebuild the Mailbox. Once you have carried out this process, the next action is performing a reindex procedure for expediting the app’s performance. Both of these techniques are quite expeditious in addressing performance issues with the Mail app on macOS.
7. Mail Keeps Crashing on macOS 10.14
This issue often results when there is something wrong with your Mail app’s preference list files, also termed .plist files. The problem is commonly fixed by locating these “PLIST” files and deleting them so you can know if this addresses the problem. Restart your Macbook by following these steps:
- If Mail application is running on your macOS 10.14, you should close it. If this app is frozen or not responsive, you can force-quit it
- Then look at the preference files of Mail app and get rid of them should they be corrupted and bringing about these problems. By employing Finder, select 'Go' > 'Go to Folder …' and type in the path
- Now delete the 2 plist files by transferring them to trash. You may move the files to your desktop so you can isolate them if you don’t want to delete them
- In the last step, you should restart your device and then open Mail so you can determine if the problem has been tackled
Once you’ve ascertained that the issue has been fixed, you should proceed to delete all isolated files to the desktop.
8. Mail States It Can't 'Verify Certificate'
This problem crops up when you’re ready to make use of an SSL connection that is secure. (Employing this sort of connection is an informed choice.) But to utilize a SSL connection with the Grid, you’ve to use the Incoming as well as Outgoing Mail Server as your access domain. If you don’t want to do this, opt to continue or don’t pay attention to the warning, though this message may keep showing up in the future.
9. Mac Mail Not Showing New Messages in Inbox
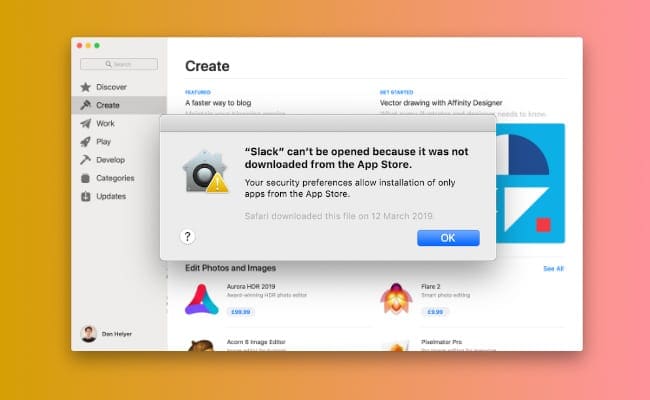
This issue is likely caused when a new message triggers a spam filter. To troubleshoot this email problem on macOS 10.14, you need to carry out these steps:
Mail App Mac Won't Open Mac
- Check the Spam folder of Mail app. If you have not done the subscription of your Spam folder locally
- You should then check with the original sender, so you can confirm if they got a bounceback. If they did, you should try the troubleshooting for issues with sending or receiving emails, treated above
- If you aren’t able to find the email anywhere, you need to check your mail log(s) to gain more insight
10. Mail Fails to Auto-Complete Email Address
If the autocomplete function of Mail app isn’t working, you should try quitting Mail and launching it again. Occasionally, normalcy is restored in the performance of the Mail software after it’s restarted.
:max_bytes(150000):strip_icc()/diskutilityinmacosmojave-6fb3c9cc392c440195c111ee10ba0534.jpg)
Free Download or Buy PDFelement right now!
Free Download or Buy PDFelement right now!
Mail Won't Open Mac
Buy PDFelement right now!
Buy PDFelement right now!