How to merge and split PDF on Mac OS X for free PDF Merge Split for Mac is a free Mac application to combine and cut PDF. Just follow the next steps. Run PDF Merge Split for Mac and click 'Merge' tab if you want to combine PDF files into one. Drag and drop PDF files. Ajust the order by dragging each file. Merge PDFs online. Free and easy to use. PDF Mergy is a browser-based Web App. So it works with any operating system, including ChromeOS, Linux, Mac and Windows. This service is completely free to use. No need to buy any software for such a simple task. After you create the Application or Service once, you can then choose to merge the PDF files on MAC anytime you like. It was introduced in OS X Tiger version, and can be used later versions as well, like: OS X Leopard, OS X Snow Leopard, OS X Lion, OS X Mountain Lion, OS X Mavericks, OS X Yosemite, and OS X El Capitan.
How to easily Combine two PDFs
3 Steps to combine PDFS in MAC for FREE!
- How To Merge Large PDF Files On Mac. The above way of joining PDFs on Mac is fine if you’ve got several fairly short documents you want to merge. However, if you want to merge long or large PDF files into another document, it’s obviously time-consuming to select, drag and drop every page. In this case, there is a much easier shortcut via.
- This free and easy to use online tool allows to combine multiple PDF or images files into a single PDF document without having to install any software. Select up to 20 PDF files and images from your computer or drag them to the drop area. Drag-and-drop file blocks to change the order.
- Merge PDFs online. Free and easy to use. PDF Mergy is a browser-based Web App. So it works with any operating system, including ChromeOS, Linux, Mac and Windows.

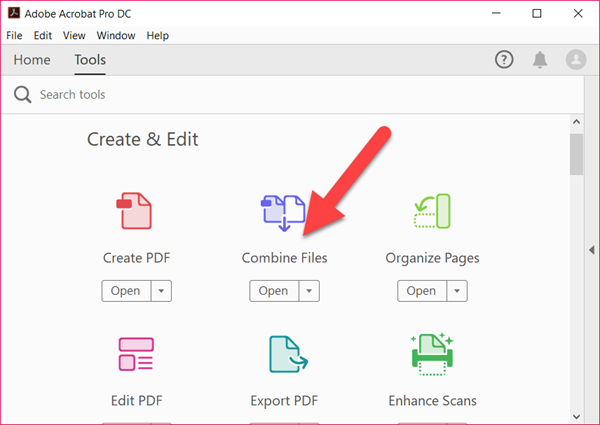
1.Open a the PDF files in Preview (freeware).
2. Choose View > Thumbnails to show page thumbnails in the sidebar.
To indicate where to insert the other document, select a page thumbnail. Choose Edit > Insert > Page from File,* select the PDF that you want to add, then click Open. AND, you can just click and drag as shown below.
*Crtl A to select all thumbnails.
3. Last, save, choose File > Export as PDF.
Easy and Simple!
More from my site
Combine two PDFs
- Open a PDF in Preview.
- Choose View > Thumbnails to show page thumbnails in the sidebar.
- To indicate where to insert the other document, select a page thumbnail.
- Choose Edit > Insert > Page from File.*
- From the file dialog, select the PDF that you want to add, then click Open.
- To save, choose File > Export as PDF.
* If this option is dimmed, make sure that the file you have open is a PDF. Some encrypted PDF documents can't be merged. To check the permissions of a PDF, choose Tools > Show Inspector, then click .
Combine part of a PDF with another PDF
- Open the PDFs that you want to combine in Preview.
- In each document, choose View > Thumbnails to show page thumbnails in the sidebar.
- Press and hold the Command key ⌘, select the page thumbnails that you want to add to the other document, then release the key.
- Drag the selected thumbnails into the sidebar of the other PDF, then release where you want them to appear.
If you're using macOS Sierra or earlier, drag the thumbnails directly onto a thumbnail in the other PDF. - To save, choose File > Export as PDF.
Rotate, delete, and reorder pages
- Open a PDF in Preview.
- Choose View > Thumbnails to show page thumbnails in the sidebar.
- Rotate a page: Select a page thumbnail, then choose Tools > Rotate Left or Rotate Right.
- Delete a page: Select a page thumbnail, then choose Edit > Delete.
- Reorder pages: Drag a page thumbnail to a new location in the sidebar.
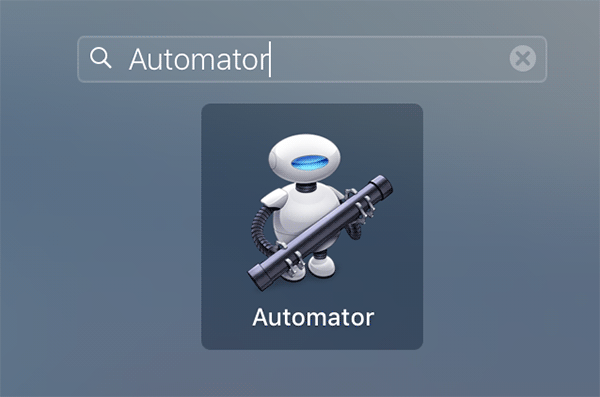
Learn more
Merge Pdf Files On Mac
Learn how to mark up PDFs and edit photos in Preview.