Notification Center in OS X Yosemite, just like iOS 8, got widget support. Veteran Mac users will instantly laugh it off. They’ve had widgets in the Dashboard for a good decade now.
- Notification Center Apps Macbook
- Mac Notification Center Not Working
- Notification Center Mac Os
- Add Apps To Notification Center Mac
But Dashboard widgets are ugly and completely dependent on web languages like HTML and JavaScript. On the other hand, Notification Center widgets are more integrated with the OS. This means they are great at system monitoring. And while there are great menu bar apps for this, if you don’t want an ever present reminder of system information, these Notification Center widgets will just be a left swipe away.
Note: To know more about what Notification Center widgets are and how to enable them, check out our write up on the default NC widgets in Yosemite.1 & 2. Memory Diag & Battery Diag
Memory Diag and Battery Diag are two standalone apps by the same developer. Each has a menu bar app and Notification Center widget. All you need to do is enable the Notification Center widget and forget about them. Because of the unique way Notification Center widgets operate, you don’t need to launch the apps or enable the menu bar utility to enable the tracking. It will just show up.
To view notifications that you missed, such as calendar alerts or FaceTime calls, click Notifications at the top of Notification Center. To open a notification in the app that sent it, click the notification. The notification is then removed from Notification Center. When the pop-up window displays, you’ll see a list of all apps using notifications on your Mac. Showing some apps in your Notification Center makes sense like Reminders, Calendar, Mail, and Messages. But there are others that you probably don’t need notifications for such as Safari, Photos, Books, or Home. Notification Center on your Mac. Use Notification Center to view details about your day (calendar, stocks, weather, and more) and catch up on notifications you might have missed (email, reminders, app notifications, and more). On another note, why can't I use the voice texting in the notification center Messages, but I can on the Mac OS X Messages app? I would like to install MLB, ESPN, notifications in the notification area for example, during the playoffs! Will it be apps that have notification center options or separate widgets! Notification Center on your Mac. Use Notification Center to view details about your day (calendar, stocks, weather, and more) and catch up on notifications you might have missed (email, reminders, app notifications, and more). Open Notification Center. Click the Notification Center icon at.
Notification Center Apps Macbook
The Memory Diag by default will only show three stats. To show more stats, click the i button and select the details you’re interested in.
The battery widget is simple. Perhaps a bit too simple. You’ll get details like how long your laptop will last on the charge, the source, health, and how many charging cycles your MacBook has gone through.
If you’re willing, the Memory Diag app can help you manage memory as well. The app does a good job at emptying unused memory and pausing apps.
When I used Memory Diag’s optimize feature, it paused Chrome, disabled a couple of other apps like iPhoto, and instantly freed up over 2 GB of RAM. I know OS X does a good job of managing memory by itself but if you’re in the middle of a Photoshop edit or processing some video, that 2 GB extra memory is going to come in handy.
3. iStat Mini
iStat Mini is the little brother of the powerful iStat menu bar app. As the name suggests, it’s a mini app. That means less functionality but also less cost. While the full app costs a good $16, the Notification Center widget is just $2. With this you get graphical representation of the most vital stats on your system. If you’re looking for on-the-fly information about your system, instead of in-depth specific stats, iStat Mini is for you.
4. Monity
Monity costs the same as iStat Mini but takes a more focused and text based approach to system monitoring. Monity will monitor system usage, memory usage, network activity, battery status and disk usage. And even though it is text based, the actual widget is pretty condensed. You’ll get an overview of all the things I listed above in about half the Notification Center screen. Of course, the information will not be as detailed as the Memory and Battery Diag apps.
Are You Still Using Dashboard Widgets For System Monitoring?
Are you still using Dashboard widgets for monitoring your system? Or have you moved on? Let us know in the comments below.
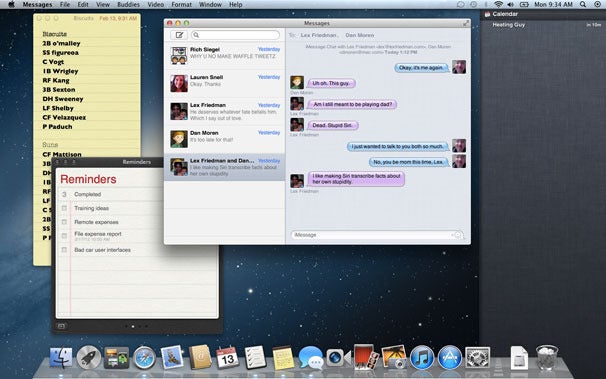 The above article may contain affiliate links which help support Guiding Tech. However, it does not affect our editorial integrity. The content remains unbiased and authentic.Also See#Lists #monitoring
The above article may contain affiliate links which help support Guiding Tech. However, it does not affect our editorial integrity. The content remains unbiased and authentic.Also See#Lists #monitoring Did You Know
The world's first camera phone was released in 2000 in Japan
More in Mac
Top 5 Fixes for iMessages Not Syncing on Your Mac
The Google Chrome Notification Center is a very important addition to the system tray. The Chrome Notification Center allows you to receive notifications from websites, apps, and extensions on your computer desktop. Notifications (for example, a Google Calendar reminder) alert you with a message and notification icon. If you have ever used an Android smartphone before, you know how the notification center behaves in Google Chrome. While a lot of people find these notifications very useful, there are also those that find them less useful and the first thing that they do is turn chrome notifications off.
If you are among those that find the notifications irritating and you want to turn them off, this article is for you! We will teach you how to turn off the Chrome notifications, but before we do that, we recommend you take a moment to think about it: do you really want to turn Chrome Notifications off? If you are part of the Google ecosystem, this question is even more important as the Chrome Notification center provides app alerts, Google Now alerts (in the form of cards), Gmail alerts etc. Basically, if you use multiple Google services, you may want to keep the Chrome Notifications Center on, as it will make your life easier.
On the other hand, if you are not part of the Google ecosystem (or if you do not use their services a lot), you may see the Notification Center as an irritating addition to the system try. As a consequence you will want to disable it as soon as possible. So you go ahead and try to disable the Google Chrome Notification Center, only to find out that.. you can’t. Yes, that’s right, the Chrome Notification Center cannot be removed, at least not directly. However, there is a way to remove the alerts and we will tell you about it in this article.
As we said above, even though you won’t be able to turn the Chrome Notification Center off (go ahead and try if you don’t believe us), you will be able to disable the notifications toasts (they are the alerts you see pop up from different sites and apps); you can also hide the bell icon (where all the alerts are stored). So, think again if you really want to go back to a life without notifications (be it email, hangout or other types of alerts) and if the answer is really yes, than follow the steps outlined below.
Disable the Chrome Notification Center alerts
Step 1.
First, you will have to use the Chrome Notification Center to disable alerts for Chrome apps and different websites. So enter the Chrome Notification Center by clicking on the bell icon. You can find the bell icon in your system tray (in the upper part of your screen).
Step 2.
Once you have opened the Google Chrome Notification Center, you will see a cog icon. It is the icon for the settings screen. Go ahead and click the cog icon to access the Notification Center settings.
Step 3.
Once you are in the settings screen, you can choose (make sure the checked box is clear) to remove alerts from any Chrome apps or websites you want. Make sure all the options are unchecked if you don’t want to receive any alerts at all. As you can see, this is a very good solution to the problem as you can be selective regarding the alerts that you receive. Want to receive only email notifications? Keep that checked and uncheck the rest.
Also you will have to understand that this does not mean that you won’t receive unwanted alerts in the future. For example you install a new app and it is set by default to send you notifications via the Google Chrome Notification Center. In that case you will have to follow the above mentioned steps again and uncheck the newly installed app; only then you will stop receiving alerts from it. While you do need to follow these steps (in case you don’t want the to receive alerts from it) for every new app you installed, it is actually a pretty small price to pay as no alerts will bother you.
Hide the Chrome Notification icon
This part will teach you how to hide the Chrome Notification icon. The Chrome Notification icon (it is a bell) is where are the alerts are stored. While the above three steps only disabled the Chrome Notification alerts, the following steps will teach you how hide the Notification Center icon. So, if you already followed steps 1-3 and disabled the notifications, proceed to the following steps. We are going to teach you how to hide the Notification Center icon on both Windows and Mac OS X.
Mac OS X
Step 1.
Mac Notification Center Not Working
It is simpler to hide the Notification Center icon on Mac OS X than on Windows. First of all, in the menu bar you will have to click on the Chrome menu.
Step 2.
Now you will have to choose the ‘Hide Notifications Icon’ and the icon will disappear. Pretty simple, right?
Windows
Notification Center Mac Os
Step 1.
It is a bit more complicated to hide the Notification Center icon on Windows than it is on Mac OS X. Not too complicated though. The first thing to do is to search for the overflow arrow in your system tray. Now click on it.
Step 2.
Clicking on the overflow arrow will open a new window that contains some more icons and a ‘Customize’ text. What you want to do is click on ‘Customize’.
Step 3.
Now you will have to find the Google Chrome icon and once you find it, from the drop down menu in the right part of the screen (under Behaviors) choose ‘Hide icon and notifications’. There is another option that you can select. The option is ‘Show Notifications but Hide Icon’ and as its name implies, it will display alerts but the Notification Center will be hidden. This is the best option if you want alerts for some apps, without the notification center.
Enable the Chrome Notification Center alerts
If you disabled the Google Chrome Notification Center alerts and suddenly realized your life is a lot more easier with them enabled, we got you covered. Enabling them is just as easy (if not easier) as disabling them. All you need to do in order to enable the Chrome Notification Center alerts is to repeat the previous steps, but in revers. To make the Chrome Notification icon appear, follow the steps for your Operating System. On Mac OS X, access the menu bar, then the Chrome menu and then choose to show the Notifications icon. On Windows, click on the overflow arrow, select ‘Customize’ and then select the Show Notifications icon behavior.
Add Apps To Notification Center Mac
We hope you found this article both useful and helpful. If you are not invested in the Google ecosystem and you find the alerts a bit annoying, we suggest you disable notifications and see if it’s better. If you find your life was easier when alerts were enabled, you can always re-enable them without any problems. What is your opinion of the Google Chrome Notification Center? Would you rather disable the alerts, or would you rather leave them enabled?