- Use CleanMyMac X, a powerful Mac performance improvement app, to clear hard-to-find system junk, clutter and caches, to get your Mac camera working good as new again. Here is how you do that: Download CleanMyMac X (download a free version here). Use the Smart Scan to quickly and easily identify system junk.
- Is the Camera in Use By Another App? One thing that’s quite easy to forget is that the camera can.
Click Camera in the left sidebar and then turn on access for the app that needs to use the camera. If this option is grayed out, make sure Let apps use my camera hardware is turned on. Click Microphone in the left sidebar and then turn on access for the app that needs to use the mic. In Mojave and later, the app restrictions panel includes a pair of toggles for the built-in FaceTime camera and your Mac’s microphone. Without permission to use the camera or microphone, an app cannot capture video or record audio—not even silently nor in the background. For your own security, these toggles are off by default. Open the app and allow access to the camera and microphone. Install EpocCam Webcam Viewer from the Mac App. One other option for those with an Android phone and a Mac is to join a video. Click Camera in the panel to the left. Click Change below 'Camera access for this device is off'. Ensure the toggle switch is turned on. Ensure the toggle switch below 'Allow apps to access your camera' is on. Scroll down and ensure the toggle switch for each app you want to access your webcam is on. Safari will ask you to allow Doxy.me access to your device's camera and microphone each time you sign in or refresh the page. How to re-enable the camera and microphone on your MacBook & iMac. Open Safari Preferences.
From Firefox, you can enable or block sites from accessing any one of your device’s cameras and microphones. There are many different ways to enable or block camera and microphone permissions depending upon the device that you’re using. This article outlines each method below.
Table of Contents
- 2Using the Firefox OptionsPreferences menu to change camera and microphone permissions
To use prompts to allow or block camera and microphone permissions for a site that uses these features:
- Open Firefox and go to the desired site.
- A confirmation pop-up displays asking if you want to share your device’s camera and microphone with that site. Your device’s default camera and microphone is selected from the designated drop-downs.
- Select a different camera and/or microphone if necessary.
- Select the checkbox if you want Firefox to remember your selections for this site so that they can be used by default in the future.
- Click the button if you want to share these devices with the site.
- Click the button if you don’t want to share these devices with the site.
Changing camera permissions
- Click the menu button and select ..
- Click Privacy & Security from the left menu.
- Scroll down to the Permissions section.
- Click the button for the Camera option.
Firefox displays the websites with saved Allow or Block permission. - Use the Allow/Block selector to change permission for the website. You can remove the site by selecting it from the list and clicking the .
- Select the checkbox if you do not want to give any other sites access to your camera.
- Click the button.

Changing microphone permissions
- Click the menu button and select ..
- Click Privacy & Security from the left menu.
- Scroll down to the Permissions section.
- Click the button for the Microphone option.
Firefox displays the websites with saved Allow or Block permission. - Use the Allow/Block selector to change permission for the website. You can remove the site by selecting it from the list and clicking the .
- Select the checkbox if you do not want to give any other sites access to your microphone.
- Click the button.
- Click the Site information icon that displays in the address bar on the left.
- Any relevant permission statuses for the current site are displayed in the Permissions section of the Site Information drop-down panel.
- Click the X next to Allowed , Allowed Temporarily, Blocked or Blocked Temporarily to clear the status so that Firefox will ask again for permission when you next visit the site.
If a page does not prompt you for permission, you can use the Permissions panel in Firefox's Page Info window to set a custom permission for the site.
How To Allow Other Apps To Use Camera Macbook
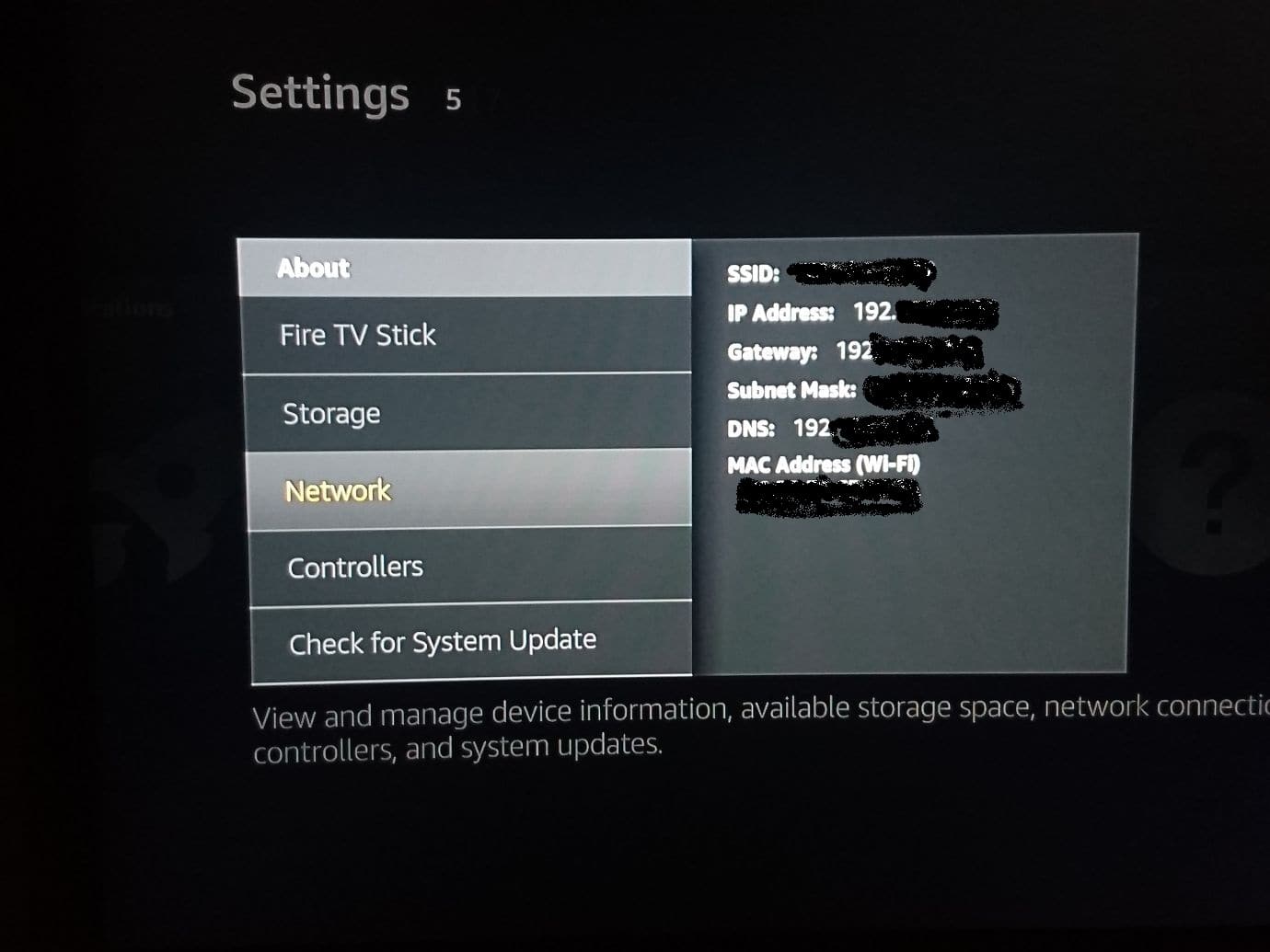
If you’ve turned off camera or microphone access, you can turn on those permissions by accessing your device Settings > Apps menu. From there you can enable the camera and microphone permissions from the Permissions submenu for the Firefox app.
How To Allow Other Apps To Use Camera Mac Os
If you’ve turned off camera or microphone access, you can turn on your microphone or camera permissions by accessing the device’s Settings > Privacy menu.