Removing apps from mac is not as easy as it sounds. It may look like a simple drag and drop task, however uninstalling an application may leave several supplementary files on your device.
Manually finding out these files and deleting them can be a frustrating and time-consuming task, also they do not guarantee desired results. The use of the best uninstaller for mac is what will help you in such scenarios.
Over time these residual and cache files build up and add up gigabytes of junk which eat away a lot of system space
An uninstaller application is designed to delete the required applications and neatly clean all the leftover files associated with it. Doing this will not only reduce system load, boost its performance but also optimize your mac.
- Similarly, you should de-authorize your iTunes account on the Mac, as this removes its access to content that you bought from the iTunes Store, iBooks Store, or App Store, including things like.
- Now, you have to drag any app you need to delete from the Application folder into the trash. Uninstall Apps on Mac with Finder 3. Uninstall Programs on Mac with App Preference. Some apps or programs can’t be deleted or uninstalled easily because some App developer provides special uninstaller for their application.
- How to Completely Uninstall Applications on Mac. There are two ways to completely uninstall apps on your Mac: the manual way and the third-party app. We highly recommend you use the third-party app as it’s much easier than the manual way. FreeMacSoft’s AppCleaner and MacPaw’s CleanMyMac 3 are two of the best free and paid software for.
- Want to fully Uninstall any application on your Mac? It's not as simple as deleting the application in the application folder. There is an extra step that yo.
To make your task easy and help you pick the best uninstaller for mac, we have prepared a well-researched list of the most efficient tools. Let’s have a look at these dedicated tools to remove apps from mac.
9 Best Mac Uninstaller Apps to Remove Apps From Mac in 2020:
How to uninstall apps on Mac. On your Mac, click the Finder icon in the Dock, and then click Applications in the Finder sidebar. If the app is in a folder, open the app’s folder to look for an. In this article, we will show you few simple tricks to remove unwanted apps or softwares that won't delete on Mac. How to Delete Apps in the Finder Manually (Hard Way) Part 2: Completely Remove Unwanted Apps that Won't Delete on Mac (Easy Way) Part 3: Delete Apps Downloaded from Mac App Store Part 1.
1. Easy Mac Care
Are you looking for the best uninstaller app for mac, which can enhance its speed and give you a smoother experience, then there is no better application than Easy Mac Care.
Powered with efficient features it is known for its cleaning and optimizing abilities. Use it to uninstall various apps and remove the leftover files to boost the overall efficiency and performance of your device.
Recover additional storage space by deleting system junk, duplicate files, browsing history and other unwanted files.
More than being a simple uninstaller app it also works well as a PC tune up, cache manager and startup optimization tool.
Apart from this it also works well as a system protection tool and guards your devices against harmful viruses and digital threats.
Read More: Best Free Mac optimizer and cleaner tools
2. Cleanmymac X
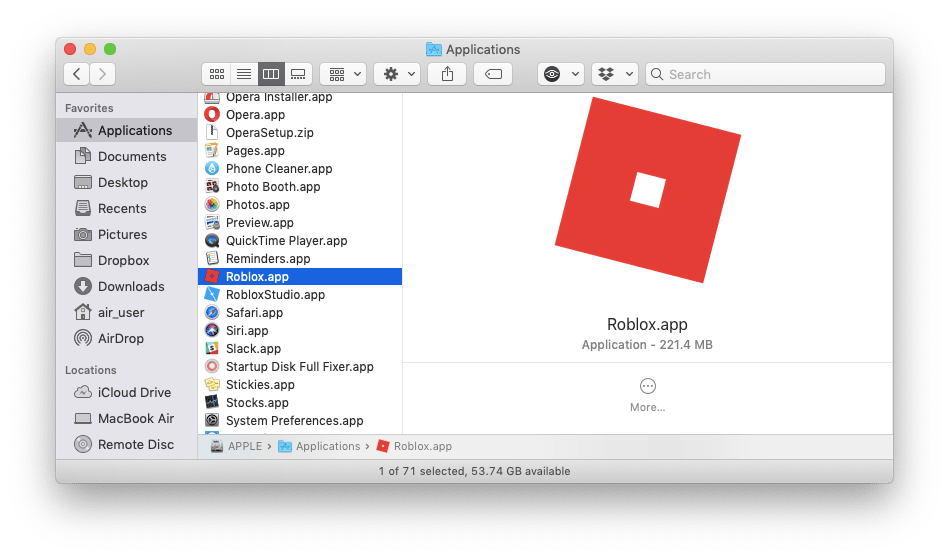
Cleanmymac X earns the second place on our list of mac cleaners for fairly good reasons. It is a powerful tool and comes with several utility functions including speed optimization, malware protection, and comprehensive file management capabilities.
It makes the task of uninstalling apps highly easy and can effortlessly scan and sort all your downloaded applications. It can sort them based on their category, last use, vendors, etc.
Use it to perform a system scan and check the health of your device. After a successful scan cleanmymac X will display a detailed list of all your applications along with the details of data cache, app leftovers and supporting files of each application.
Cleanmymac X is an ultimate deep cleaner utility tool. Use it to locate the unwanted apps and delete them permanently with their supporting files to reduce the system, retrieve space on your mac and boost overall system performance.
3. App Zapper
App Zapper is known for its simple working and in-depth system cleanup. With this compact uninstaller tool for mac you can simply drag and drop applications into its interface and look out for supporting files.
You can also refer to its Hit List which gives details of the apps consuming maximum space on your system. To delete apps from your Mac, simply select them along with the associated files and remove them. Apart from this, it’s Undo feature also gives you an option to recover accidentally deleted apps. Use this simple yet efficient tool to get rid of junk files, plugins, widgets and many more.
4. App Cleaner and Uninstaller
Another incredible uninstaller for mac that effortlessly deletes apps from your Mac is “App Cleaner and Uninstaller”. Use it to recover space on your mac, remove supporting files along with system junk, residual files, cache and much more.
To remove a particular application, simply select it from the application list and uninstall it. The best part about this tool is that, even if you are deleting the application manually, it will automatically remove all the supporting files. However, during this process, it ensures that no important system app is deleted.
Use it to get rid of browser extensions, plugins, unneeded installation files, prefpanes and other junk and unwanted files on your Mac.
If you want to fully optimize your mac, pick App cleaner and uninstaller for class apart results.
Read More: 7 Best Disk Cloning Apps For Mac in 2020
5. App Delete
If you are still searching for an app cleaner for mac, you can pick App delete. With this power-packed tool you can not only remove supporting and leftover files of the uninstalled app but also get rid of various screensavers, widgets, plugins, preference panes.
This helps in recovering precious system space and makes your Mac perform faster. It comes with a simple yet effective working and can effortlessly find unwanted files. Apart from the basic functionalities App Delete also comes with advanced features like Clear Logs, AppReset and Library folder.
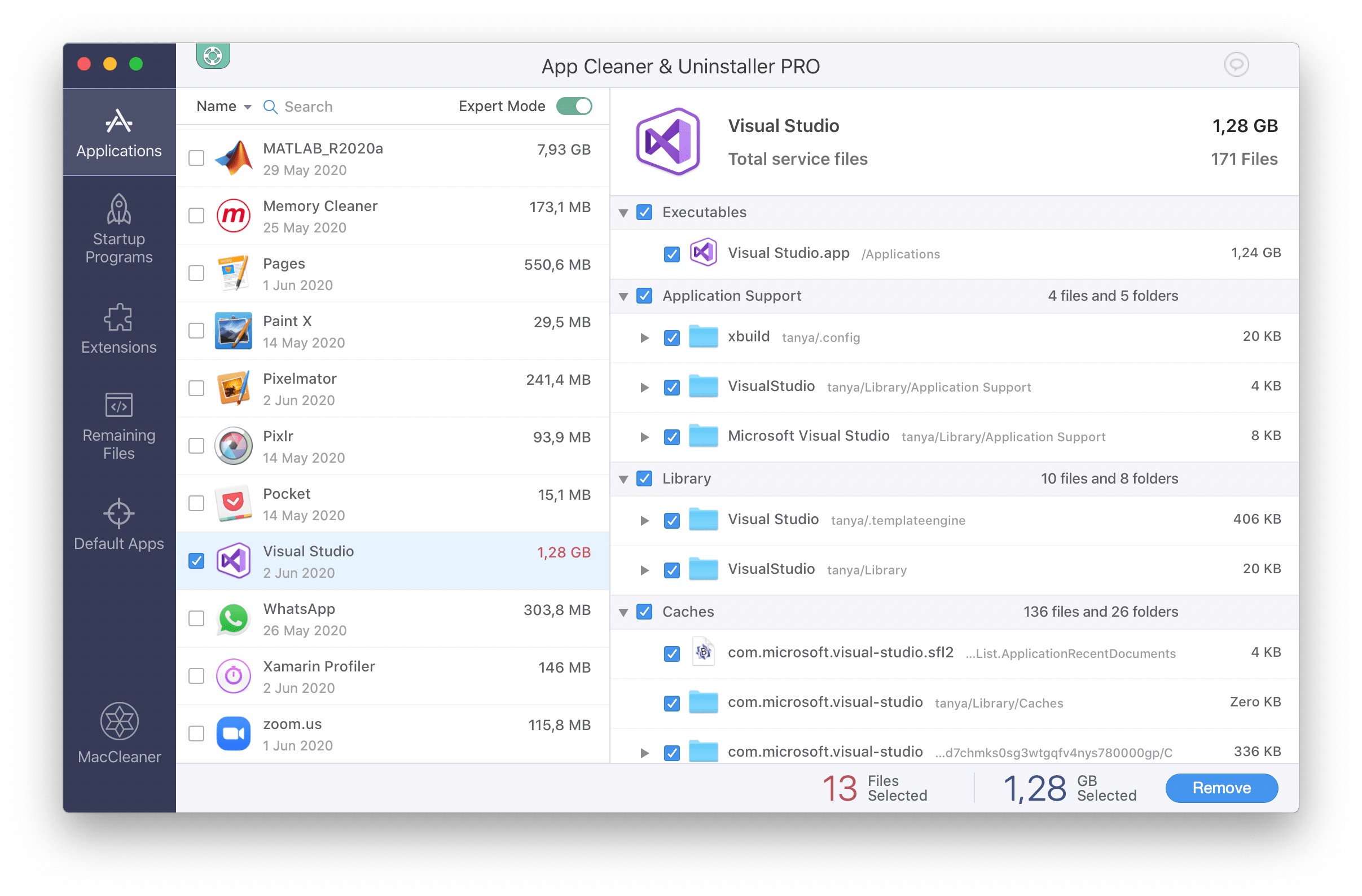
This uninstaller for mac application comes with a Trash monitoring feature, which automatically starts deleting supporting files as soon as you uninstall an application from your device.
6. Trash Me
Next on our list of best app removers for mac is Trash Me. If you want to remove and uninstall apps from your mac it can be a great pick. Use this intelligent tool to get rid of supporting files, system cache.
The app comes with a Smart Detection Feature which when enabled will automatically start the file cleaning process as soon as you delete an app from your device. Apart from this it’s alert button also keeps sending notification messages whenever the trash bin is full.
Use the best uninstaller apps for your Mac to revoke system space by removing cache files, system junk and other unwanted files.
7. Hazel
If you are still searching for an efficient app cleaner tool for mac than Hazel. This handy uninstaller for mac earns it a place on our list because of fairly good reasons.
It comes with a condition-based rule which starts functioning as soon as you perform certain tasks. This feature is particularly beneficial for file organizing, archiving, photo naming, for keeping your desktop clean and most importantly for deleting apps.
Apart from this it also comes with special rules and app configuration features which allows you to set limits and automatically delete files from the trash.
Powered with a simple and user-friendly interface, Hazel is a good pick if you want to keep your mac optimized.
8. CleanGeeker
Next on our list is this best free app uninstaller for mac. With this powerful tool, you can effortlessly remove apps from Mac along with their supporting files. Apart from this it also comes from a one-click feature that allows you to remove unwanted files and system junk.
Use it to optimize your Mac by deleting old downloads, duplicate files, login items, and large files. If you are struggling with the slow speed of your device, CleanGeeker will not only help you to recover disk space but will also boost its overall performance. Besides the free trial version, you can also buy its advanced version at a premium price.
Read More: 10 Best Photo Organizer For Mac
9. Osx Uninstaller
If the above-mentioned applications have not been of great help to you, try Osx Uninstaller to remove apps from your Mac. It comes with a clean and convenient interface with simple working. The Application intelligently displays an elaborated list of all the installed apps.
Simply select the app you wish to remove from your device, then click on the Run analysis button and press the Complete Universal button. Doing this will not only remove the app but also remove all supporting and leftover files associated with it. Keeps Your Mac protected with Osx Uninstaller.

The only drawback of this multi-functional tool is that it comes at an unreasonably high cost.
Wrapping Up
So this is it Mac users. We hope that our list of uninstallers for mac has answered all your related questions. Refer to our list and pick the best-suited app remover for mac.
All the apps mentioned above are loaded with advanced functionalities and features. Use them to delete app and system junk, recover memory space and optimize your Mac.
Completely Remove Apps From Mac
Use Launchpad to delete an app
Launchpad offers a convenient way to delete apps that were downloaded from the App Store.
- To open Launchpad, click it in the Dock or open it from your Applications folder. You can also pinch closed with your thumb and three fingers on your trackpad.
- If you don't see the app in Launchpad, type its name in the search field at the top of the screen. Or swipe right or left with two fingers on your trackpad to show the next or previous page.
- Press and hold the Option (⌥) key, or click and hold any app until the apps jiggle.
- Click next to the app that you want to delete, then click Delete to confirm. The app is deleted immediately. Apps that don't show either didn't come from the App Store or are required by your Mac. To delete an app that didn't come from the App Store, use the Finder instead.
Deleting an app doesn't cancel any subscription you may have purchased with that app. Learn how to cancel subscriptions for apps that were downloaded from the App Store.
Use the Finder to delete an app
How To Delete Apps Entirely From Mac Computer
- Locate the app in the Finder. Most apps are in your Applications folder, which you can open by clicking Applications in the sidebar of any Finder window. Or use Spotlight to find the app, then press and hold the Command (⌘) key while double-clicking the app in Spotlight.
- Drag the app to the Trash, or select the app and choose File > Move to Trash.
- If you're asked for a user name and password, enter the name and password of an administrator account on your Mac. This is probably the name and password you use to log in to your Mac.
- To delete the app, choose Finder > Empty Trash.
Learn more
To use an app again after deleting it, either reinstall it or restore it from a backup.
- To reinstall apps that were installed as part of macOS, reinstall macOS. This applies to apps such as Safari, iTunes, Books, Messages, Mail, Calendar, Photos, and FaceTime.
- You can also redownload apps, music, movies, TV shows, and books that were installed from the App Store, iTunes Store, or Apple Books.
Learn how to delete apps on your iPhone, iPad, and iPod touch.
Learn what to do if the Dock contains an icon with a question mark.