With cameras so readily available, it’s easy to accumulate more photos than you know what to do with. You probably take dozens of pictures when you go out, meet up with friends, or go on vacation. And while taking photos is fun, organizing them is work. But it doesn't have to be that way. In this article, we’ll show you how to organize pictures on your Mac with the Photos app and without it. Here are the things you’ll be reading about:
- How To Organize Your Apps On An Iphone
- How To Organize Your Apps On Macbook Pro
- How To Organize Your Apps On Tablet
- If you organize your Mac using a hierarchy that works for you – and let Hazel do a lot of that work for you – you’ll end up doing more work using your Mac than you will working on using your Mac. And there’s a big difference between the two. Photo credit: Marcin Wichary (CC BY 2.0).
- Introduced with OS X Lion, the Launchpad on your Mac allows you to organize and manage your installed applications just like you would on an iPad or iPhone. Launchpad also allows you to see apps currently downloading from the Mac App Store, and you can delete apps from it should you choose to do so.
- How to merge your photo libraries in the Photos app
- How to group pictures using Smart Albums in Photos
- Tricks for keeping your Photos library organized
- How to organize pictures outside of the Photos app
Tips to help organize photos on a Mac
1. Consolidate an all your photos in the Photos app for Mac
Photo by Sharon McCutcheon on Unsplash. 1 — Keep your files nested under the app folder until a common thread emerges. For example, Pages, Keynote, and most iCloud enabled apps routinely make a.
When macOS Yosemite was released in 2014, the Photos app finally came to Macs, replacing outdated iPhoto. Now with Photos, you’ve got more organization tools, including the ability to switch between libraries and merge them. To start with, let’s get all of your photos from different places onto your Mac. Here’s what you should do:
- Use iCloud Photo Library to ensure that everything you take on an iOS device is synced automatically with your Mac. Alternatively, AirDrop photos from your iPhone and/or iPad to your Mac.
- Import photos from external drives to the Photos app on your Mac
- Import photos from your camera
- If you have several libraries in the Photos app, merge them into one
Once everything is on your Mac and in one library, it’s easier to get organized. Let’s take a look at a few questions most people have when they juggle several Photos libraries.
How to get rid of duplicate Photos?
The next thing is to get rid of the duplicate and similar-looking pictures that are wasting space on your hard drive.Thankfully, the app Gemini 2 can scan your entire hard drive to quickly find and get rid of them. After you’ve downloaded and installed Gemini 2, you can follow these steps to declutter your photos:
- Download Gemini 2 for free, install and launch the app.
- Click + > Pictures Folder.
- Then, click Scan for Duplicates and let it go.
- Choose either Review Results or Smart Cleanup.
Review Results does exactly what it promises and will let you see your duplicate files grouped together, making it that much easier to decide which version you want to delete. While Smart Cleanup will get rid of your duplicates with just one click.
How do I switch libraries in Photos?
Libraries in Photos can come from a few different sources, including external devices such as cameras and iPhones. If you were using iPhoto prior to Photos, each device and source will have a Systems Photo Library. You can switch between them, and here is how you do that:
- Go to Launchpad
- Hold down the Option key, and then double-click on the Photos app to see the libraries you have on this device
- Now you can move easily from one photo library to another and open the one you want by double-clicking it
How to create a new Photo library on Mac?
Creating a new library is easy. If Photos is open, you’ll need to quit and reopen to create a new library:
- Hold down the Option key
- Double-click on the Photos apps
- Click the Create New button, then choose Library
- Give your new library a name and click OK
How to merge two or more Photos libraries?
At present, there is no native macOS tool for merging libraries in Photos. Essentially, what you’ll be doing is moving all pics to one new library. So, create one as described above, and then follow these steps:
- Launch Photos holding down the Option key and select one the libraries you want to merge
- In the menu bar, click Edit > Select All
- Again in the menu bar, select File > Export. Now you’ve got the following options:
- Export Unmodified Original. This will export every image in these libraries, excluding any edits or changes made to them.
- Export [number of photos you want to export] Photos, which gives you the option to pick a format and select Full Size. That will export your photos as they are, with any edits you’ve made, in TIFF, PNG, or JPEG formats.
- Pick where they’re going (this could be a folder on your Mac or a connected external drive, for example)
- Repeat these steps for the other libraries you want merged
- Now close Photos and re-open using Option to select the library you are merging these photos into
- Either use File > Import or drag the exported photos into the library
How do I delete a Photo library from my Mac?
If you want to delete a library, it’s super easy. You just navigate to the Pictures folder on your Mac, locate the library you want gone, and move it to the Trash. However, you’ll want to make sure you’ve got all the images and videos out of it first. Export them like we described in the previous section, and then trash the library.
2. Use Smart Albums in Photos to organize your pics
After merging your libraries and clearing out duplicates and similar images, take photo organizing one step further and group the remaining pics with Smart Albums. Let’s take a look at how to use this fantastic feature of the Photos app to your advantage.
What is a Smart Album in Photos?
Smart Albums are a way of grouping images by the parameters you set. Maybe you’ll want an album to contain photos taken last Christmas, or you’d rather group all the pics of your kid together. All that and more can be done with a Smart Album. As is the case with a regular Photos album, you can edit and delete it.
How to make a new Smart Album in Photos?
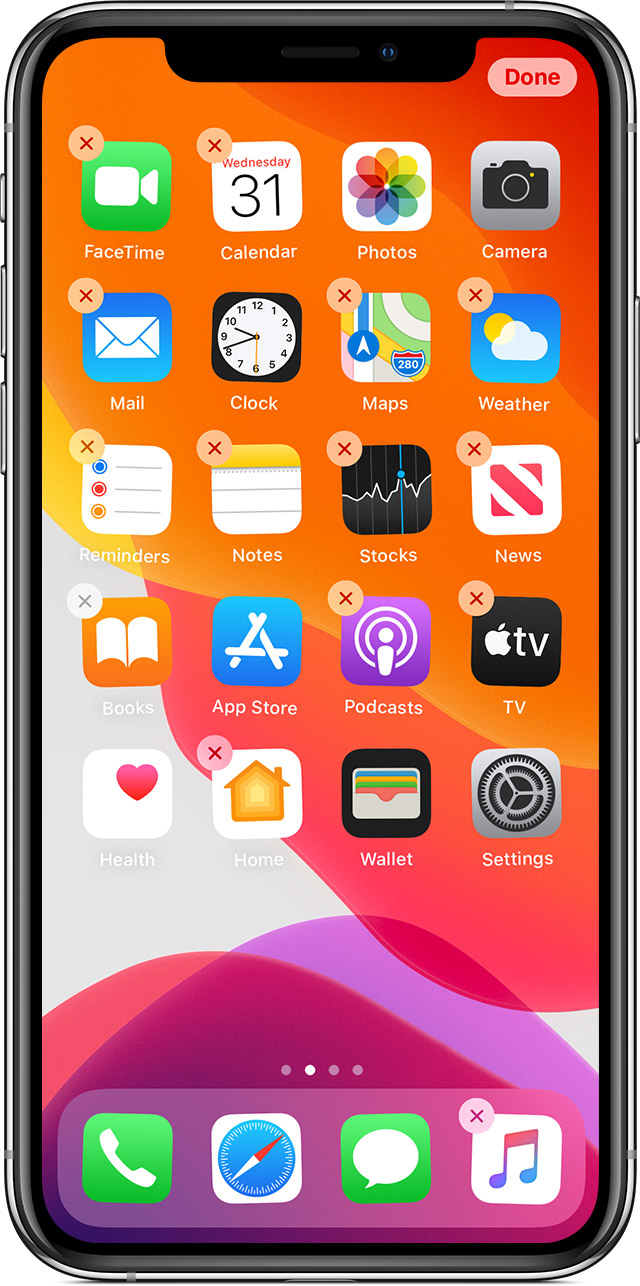
Creating a new Smart Album is simple:
- Launch Photos
- Click the + button next to My Albums in the sidebar
- Select Smart Album<
- Give your Smart Album a name
- Choose the Parameters, e.g. “kids,” “days out,” “Holiday 2018.” You can modify these at any time.
- Click OK to create
By developing a system (e.g., photos are grouped into albums by date taken) and using Smart Albums, you’ll make sure your photo library is easy to navigate, even if it contains thousands of photos from 2001 and up until now.
3. Other tricks for keeping your Photos library organized
Now that you’ve got your libraries consolidated and you’re using Smart Folders, here are a couple more tricks to help keep your pictures organized.
How to favorite Photos?
The more pictures you have in your Photos app, the harder it can be to find the picture you’re looking for. A simple way to view only the photos that are important to you is to favorite them. You can favorite an image in the Photos app either by:

- Selecting a picture and clicking the heart button in the toolbar.
- Hover your mouse over an image and click the heart in the bottom left corner.

Then, you can view all the pictures you’ve favorited by clicking Favorites in the left sidebar.
How to find faces on Photos?
Photos also has a facial recognition feature, which is great when you’re looking for pictures of a specific person. But it’s definitely not without its flaws. It will identify faces and make suggestions, but it requires you to put in some time to either verify the people in a picture or label them yourself. To view your pictures organized by faces:
- Click People in the sidebar.
- Select one of the people to view all of their photos.
How to create a shared album?
Shared albums are a collaborative way to share photos with your family friends. Everyone can drop their pictures from a specific event or place into one place. Follow these steps to create a Share album:
- In the left sidebar of Photos, hover over Shared Albums.
- Click the +.
- Name your album and invite people to collaborate.
- Click Create.
- Click All Photos in the sidebar.
- Drag and drop the pictures you want to add to that album.
If you forget to add someone when you’re creating the album, don’t worry. You can always add people to an album by clicking the button that looks like a person in a circle in the toolbar.
How to navigate through years and months?
Probably the most common way to view your photos is by the date they were taken. In the toolbar at the top, you can select to group your pictures by year, month, or even by date.
Even if you’re viewing your pictures in the All Photos tab, you’re still scrolling through them by date. You can use the scale slider to zoom out and see more photos from a time period or zoom in to see a specific period.
4. How to organize photos outside the Photos app
Of course, you don’t need the Photos app to organize your pictures. You can manage them within folders as you do with your documents or downloads. For some, this way maybe a little more difficult because you’re not able to see all of your pics simultaneously. But this does make it easier to transfer your photos or store them on an external hard drive.
Tip:
When you’re not storing your pictures in the Photos app, it does make it harder to spot duplicates, though. So you should use an app like Gemini 2 and periodically scan for duplicate or similar-looking photos.
The app will scan your hard drive to show you copies of the same picture that are just wasting space. You can get rid of your duplicates with one click of the Smart Cleanup button or you can review the files Gemini 2 finds to decide which copies you want to delete. And the best part is you can download Gemini 2 and try it for free!
How to find all photos on Mac?
If you have pictures everywhere on your computer and you’re wondering how to find the photo files on your Mac, the easiest way is with Smart Folders in Finder. Setting up a Smart Folder will allow you to see all of your pictures in one Finder window, regardless of where they’re actually stored. To set up a Smart Folder for your pictures:
- In a new Finder window, click File > New Smart Folder.
- Click “This Mac” and then click the + in the right corner.
- From the drop-down menus, change Name to Kind and Any to Image.
- If you want to save the Smart Folder so you can come back to it, click Save and then name the folder.
But the best way to organize your photos on a Mac is in a detailed folder structure, typically by date of when you took the pictures. And once you have a Smart Folder where you can find and see all of your photos in one place, it makes it a little bit easier to sort and organize them into easy-to-navigate folders.
How to view pictures on Mac?
Viewing pictures on a Mac without Photos is easy, but can get tedious really quickly. You can use Preview to open and view your pictures. The major drawback to doing this is you first have to find the photo file(s) in Finder and then double-click to open them with Preview.
That’s it, hope this short guide helps you cope with your photo overload. And remember: the best way to organize photos on your Mac is to keep your library lean and manageable — free from clutter and useless copies. Gemini 2 will gladly help with that.
These might also interest you:
Back when I was doing the Work Awesome podcast, I had the pleasure of interviewing Jesse Jacobs for one of the episodes. He is the founder of Samovar Tea Lounge (based in San Francisco), and occasionally writes over at his weblog, RealRitual.
One of the things that we chatted about after the recording was how we keep our computers organized. I talked to him a bit about how I did it and told him that I’d write a post about it someday. He then had this to say:
“Please do write the post. I’ve not heard or read anything on best practices for folder organization. And, include screen shots!”
Almost one year later, I’m delivering the goods as part of my “How I…” Week. Enjoy.
How I Don’t Organize My Mac
I don’t keep much media on my MacBook Air.
The Air has less than half the storage of my old MacBook Pro, so my goal is always to keep it lean and mean. Check out my Movies folder below…
You get the idea.
Here’s what media I don’t keep locally:
- My main iTunes Library. This was a bit of a problem when you used to have to sync your iDevices directly to your machine. But now with wi-fi syncing and iCloud (sort of), this isn’t something I need to keep on my Air. Even software updates can be done on the devices themselves now. And since I use Instacast for my podcasting needs and Rdio for my music needs, I generally have local music stored on my Drobo for archival purposes these days.
- Movies. They’re on my iPad and stored on my Drobo as well. For the times and amount I watch, it’s not something I need to have stored right on my machine. Having Netflix on my iPad helps as well.
- My main iPhoto Library. Again, we use an external drive for this (that also gets backed up to the Drobo) for this. It’s a 320GB portable drive that my wife and I can share between the family machine (re: my old MacBook Pro) and my Air. That said, much of the photos I want are already on my iPad and iPhone to show people quickly and easily. 1
I don’t keep much on the Dock.
My Dock is kept hidden – and when it does come out to greet me it contains only the following:
- Finder
- LaunchBar
- Asana (run with Fluid.app)
- Sparrow
- Safari
- nvALT
- Scrivener
- Downloads Folder
- Trash
If I could get rid of Finder and LaunchBar, I would. But doing so would modify them in a way that I’m not terribly comfortable with, so they are staying put.
I hide the Dock so it gets out of my way and the things I keep on the Dock are the things I use most often. I will also place items on the Dock from time to time that I do need to use for a project so that I get a visual trigger whenever I use my Air. Scrivener is getting that nod right now since I’m working on a book, and any application I’m putting through the paces will end up there during the testing phase as well.2
I don’t use Spaces/Expose.
While my colleague CM Smith has written an excellent piece on using Spaces, I’ve tried it before and just haven’t gotten into it. I don’t want to have to remember what screens can do what right now; I just want to know that my one screen is where everything will be when I open it.
I’m not saying I won’t go down this road once again – but it’s not a priority for me.
How I Do Organize My Mac
I use a ton of automation.
I let Hazel do a lot of the organization for me. I’d be lost without Hazel’s rules in place to help me keep my Mac as organized as possible.
Below you’ll see a portion of my Documents folder, listing all the folders I’ve prefaced with the word “Posts” so that I can immediately know what’s in them. By appending certain letters in front of file names (like “VME” for this weblog), Hazel knows to put what documents into what folder.
The bottom line: If you want to keep your Mac incredibly organized all the time, you really need to pick up Hazel.
I make the Finder my Finder.
I don’t roll with the stock view that Finder has – I modify it to a certain extent. I want to know when a file or folder has been last modified and also when it was opened, and I slide those to where I want them in Finder view.
While Hazel does take care of a lot the sorting for me in other ways, being able to customize the look of my Finder means I get what I need from the Finder window and don’t need to dive into something more robust (and perhaps confusing and conflicting like Path Finder).
I use plenty of folders.
I like folders. A lot.
I don’t stack too many folders inside of others unless they are warranted, but when you look at the top-level folders in Documents, Music and Pictures on my MacBook Air, you’ll see several folders for each project inside. I don’t keep one called “Online Writing” and then stack my various folders that contain my contributions to websites inside those. Instead (as you may have noticed above), I simply keep folders called “Posts – ” and then add the corresponding website to the folder name so I can know what’s what with just a glance. And by using the first portion, I’m able to better narrow down where I have to look in a Finder window to find my drafts for writing online are stored (I simply look for the letter “P” and go from there).
It’s something that works very well for me.
I use colour.
Hazel adds colours to various files as it runs its rules so that I can also identify via colour. For example, any files that haven’t been opened in over 6 months are green and any older than one year are red. So when I see files that are red I know it’s safe to store them off my local drive and I move them to my Drobo.
How To Organize Your Apps On An Iphone
Since the Mac has 7 colours to choose from, you can run with 7 rules around them. Here’s what I use:
- Red: Files that have not been opened in 1 year or more.
- Green: Files that have not been opened in at least 6 months, but less than 1 year.
- Blue: Files that have been on the machine for 1 week or less.
- Gray: Applications I have not used in 6 months or more.
- Yellow: Applications less than 3 months old.
You’ve still got orange and purple to play with, so use whatever ones will resonate with you 3 and you’ll find that you’ll have a nice quick visual reference for your files, folders and applications that you can count on.
I declutter regularly.
Thanks to Hazel automatically colouring older apps, I can quickly review what I’ve got going on my machine and declutter at will. And you know how much I enjoy decluttering.
(It also helps when I review apps so that I don’t miss any that I’ve stopped using post-review.)
Some Final Thoughts
- Hazel is what makes this all work so well. Read my earlier post this week on Hazel to see if it’s for you – and then go buy it anyway.
- The increasing popularity of web apps has definitely contributed to the freeing up of space on our computers. Choose your web apps wisely; native apps are never a bad option if they can do the job just as well. In fact, they often do it better.
- While I don’t fiddle with this routine all that much anymore (because it works), I do have the guilty pleasure of changing my desktop wallpaper regularly. Right now it is showing the proposed cover to my book – again to keep me on task – but my “Wallpapers” folder is brimming with them. And yes, I do have a rule in place to get wallpapers in there.
If you organize your Mac using a hierarchy that works for you – and let Hazel do a lot of that work for you – you’ll end up doing more work using your Mac than you will working on using your Mac.
And there’s a big difference between the two.
Photo credit: Marcin Wichary (CC BY 2.0)
How To Organize Your Apps On Macbook Pro
1 The only media I do keep on my Air are the materials for the podcasts that still need editing, a secondary iTunes library to help with podcast testing and another iPhoto library for images I use for presentations and talks. But that’s it..
2 Apps I’ll be putting in the Dock soon for testing exercises include: Raven, Hibari, Marked, Money and Keyboard Maestro.
3 I know someone who believes that purple is a colour that denotes importance, so there’s that.
Do you want ideas, insights, and information on how to craft your time in just one weekly email?
Then you want ATTN: sent to you.
How To Organize Your Apps On Tablet
ATTN: is a weekly digest from Productivityist that delivers a week's worth of content in a nice little package directly to your inbox. Just enter your email to subscribe.