The TI-84 Plus CE is the most popular graphing calculator for high school and college students around the world. While it may have been designed to perform advanced math calculations, it can do so much more than that – such as playing games!
- Ti Connect Application
- Ti Connect App Mac Pro
- Ti Connect Download For Windows
- Ti Connect Ce Software
- Ti Connect Software
Download, Install, or Update the best Mac apps - MacUpdate. Home Education Mathematics TI Connect Download. Downloading TI Connect. Install TI Connect™ CE on Mac OSX. June 23, 2017 Amber. App name: TI Connect™ CE; App description: ti-connect-ce (App: TI Connect CE.app) App.
This tutorial explains how to download, send, and play games on your TI-84 Plus CE. There are plenty of games to choose from, including Mario, Pacman, Snake, Geometry Dash, and many more!
Time needed: 15 minutes.
Step-by-Step: Downloading Games on the TI-84 Plus CE
- Download and Install TI Connect CE
In order to send files to your calculator, you are going to need a piece of software called “TI Connect CE”. This software can be downloaded from the following page: TI Connect CE Software Download
- Download the Game Files
The two best places to download games are CalcPlex.com and TI84CalcWiz.com. Click either of those links and download the games that you would like to play on your calculator.
- Extract the Files (if necessary)
Some game downloads come in the form of a .zip file. This means that you need to extract the contents before we can continue. To do this, open the .zip file and drag all of the files inside onto your Desktop. If the game instead comes in the form of a .8xg or a .8xp file, skip this step!
- Send the Game to Your Calculator
Open the TI Connect CE software that you installed earlier. On the sidebar, click on the second option down (the one below the camera), and connect your calculator to your computer using the charging cable. Make sure that your calculator is turned on, and then drag all of the game files into TI Connect CE. Click “SEND”.
- Play the Game
Grab your TI-84 Plus CE calculator and press the “prgm” button. Select the game you would like to play and press enter. Press enter once more to launch the game. That’s all there is to it! The game will now load up on your calculator and it will be ready to play.
If everything went as planned, the game should now be installed and ready to play on your TI-84 Plus CE graphing calculator. Don’t forget to share this article with your friends, and don’t get caught by your math teacher!
If you get an “Error: Syntax” or an “Error: Archived”, this means you need to update your operating system. More information here: TI-84 Plus CE: How to Update the Operating System. To exit the game, simply press Del, Mode, Clear, or On. To delete a game, refer to this article: Delete Programs on a TI-84
Get started
Make sure that your devices meet the requirements for using AirPlay. To use Siri to play and control video from your iPhone, iPad, or iPod touch, add your Apple TV or AirPlay 2-compatible smart TV to the Home app and assign it to a room.
Ti Connect Application
Stream video from your iPhone, iPad, or iPod touch
- Connect your device to the same Wi-Fi network as your Apple TV or AirPlay 2-compatible smart TV.
- Find the video that you want to stream.
- Tap . In some third-party apps, you might need to tap a different icon first.* In the Photos app, tap , then tap .
- Choose your Apple TV or AirPlay 2-compatible smart TV. Need help?
To stop streaming, tap in the app that you're streaming from, then tap your iPhone, iPad, or iPod touch from the list.
*Some video apps might not support AirPlay. If you can’t use AirPlay with a video app, check the App Store for tvOS to see if that app is available on Apple TV.
If video automatically streams to an AirPlay device
Your device might automatically stream video to the Apple TV or AirPlay 2-compatible smart TV that you frequently use. If you open a video app and see in the upper-left corner, then an AirPlay device is already selected.
To use AirPlay with a different device, tap, then tap another device, or tap 'iPhone' to stop streaming with AirPlay.
Stream video from your Mac
- Connect your Mac to the same Wi-Fi network as your Apple TV or AirPlay 2-compatible smart TV.
- On your Mac, open the app or website that you want to stream video from.
- In the video playback controls, click .
- Select your Apple TV or smart TV. Need help?
To stop streaming video, click in the video playback controls, then choose Turn Off AirPlay.
Mirror your iPhone, iPad, or iPod touch
Use Screen Mirroring to see the entire screen of your iPhone, iPad, or iPod touch on your Apple TV or AirPlay 2-compatible smart TV.
- Connect your iPhone, iPad, or iPod touch to the same Wi-Fi network as your Apple TV or AirPlay 2-compatible smart TV.
- Open Control Center:
- On iPhone X or later or iPad with iPadOS or later: Swipe down from the upper-right corner of the screen.
- On iPhone 8 or earlier or iOS 11 or earlier: Swipe up from the bottom edge of the screen.
- Tap Screen Mirroring.
- Select your Apple TV or AirPlay 2-compatible smart TV from the list. Need help?
- If an AirPlay passcode appears on your TV screen, enter the passcode on your iOS or iPadOS device.
Your TV uses your iOS or iPadOS device's screen orientation and aspect ratio. To fill your TV screen with the mirrored device screen, change your TV's aspect ratio or zoom settings.
Ti Connect App Mac Pro
To stop mirroring your iOS or iPadOS device, open Control Center, tap Screen Mirroring, then tap Stop Mirroring. Or press the Menu button on your Apple TV Remote.
Mirror or extend your Mac display
With Apple TV or an AirPlay 2-compatible smart TV, you can mirror the entire display of your Mac to your TV or use your TV as a separate display.
- Connect your Mac to the same Wi-Fi network as your Apple TV or AirPlay 2-compatible smart TV.
- On your Mac, click in the menu bar at the top of your screen. If you don't see , go to Apple menu > System Preferences > Displays, then select 'Show mirroring options in the menu bar when available.'
- Choose your Apple TV or AirPlay 2-compatible smart TV. Need help?
- If an AirPlay passcode appears on your TV screen, enter the passcode on your Mac.
Ti Connect Download For Windows
Change settings or stop mirroring
Ti Connect Ce Software
To change the size of your desktop mirrored on your TV, click in the menu bar. Then select Mirror Built-in Display to match the size of your desktop or Mirror Apple TV to match the size of your TV.
AirPlay also lets you use your TV as a separate display for your Mac. Just click in the menu bar, then select Use As Separate Display.
Ti Connect Software
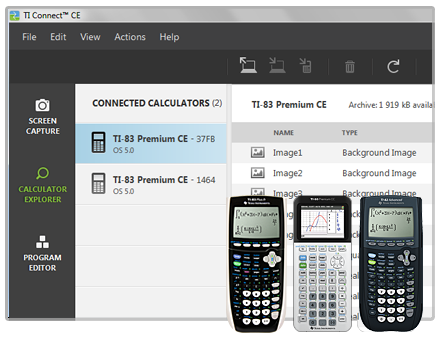
To stop mirroring or using your TV as a separate display, click in the menu bar, then choose Turn AirPlay Off. Or press the Menu button on your Apple TV Remote.
Learn more about mirroring or extending the display of your Mac.
Do more with AirPlay
- Use Siri on your iPhone, iPad, or iPod touch to play movies and TV shows, and control playback on your Apple TV or AirPlay 2-compatible smart TV.
- Use AirPlay to stream music, podcasts, and more to your Apple TV, HomePod, or other AirPlay-compatible speakers.
- Add your AirPlay 2-compatible speakers and smart TVs to the Home app.
- Learn what to do if you can't stream content or mirror your device's screen with AirPlay.